
Guia do usuário
Intelbras Moovsec

Versão deste manual: 1.0.0
Intelbras Moovsec
Sistema de videomonitoramento e gestão de frotas
O Intelbras Moovsec é a mais nova plataforma de videomonitoramento de frotas, desenvolvida pela Intelbras com as tecnologias mais modernas disponíveis no mercado para monitoramento e rastreamento. Com uma interface intuitiva e fácil de usar, o Intelbras Moovsec permite o controle total da sua frota, oferecendo maior eficiência, segurança e produtividade para negócios do mercado de transportes.
Índice
Exportar para PDF
Para exportar este manual para o formato de arquivo PDF, utilize o recurso de impressão que navegadores como Google Chrome® e Mozilla Firefox® possuem. Para acessá-lo, pressione as teclas CTRL + P ou clique aqui. Se preferir, utilize o menu do navegador, acessando a aba Imprimir, que geralmente fica no canto superior direito da tela. Na tela que será aberta, execute os passos a seguir, de acordo com o navegador:
Google Chrome®: na tela de impressão, no campo Destino, clique em Alterar, selecione a opção Salvar como PDF na seção Destinos locais e clique em Salvar. Será aberta a tela do sistema operacional solicitando que seja definido o nome e onde deverá ser salvo o arquivo.
Mozilla Firefox®: na tela de impressão, clique em Imprimir, na aba Geral, selecione a opção Imprimir para arquivo, no campo Arquivo, defina o nome e o local onde deverá ser salvo o arquivo, selecione PDF como formato de saída e clique em Imprimir.
Cuidados e segurança
Esta seção apresenta web e neste manual.
Proteção e segurança dos dados
» Observar as leis locais relativas à proteção e uso de tais dados e as regulamentações que prevalecem no país.
» O objetivo da legislação de proteção de dados é evitar infrações nos direitos individuais de privacidade baseadas no mau uso dos dados pessoais.
Diretrizes que se aplicam aos funcionários da Intelbras
» Os funcionários da Intelbras estão sujeitos a práticas de comércio seguro e confidencialida- de de dados sob os termos dos procedimentos de trabalho da companhia.
» É imperativo que as regras a seguir sejam observadas para assegurar que as provisões estatutárias relacionadas a serviços (sejam eles serviços internos ou administração e ma- nutenção remotas) sejam estritamente seguidas. Isto preserva os interesses do cliente e oferece proteção pessoal adicional.
Diretrizes que controlam o tratamento de dados
» Assegurar que apenas pessoas autorizadas tenham acesso aos dados de clientes.
» Usar as facilidades de atribuição de senhas, sem permitir qualquer exceção. Jamais informar senhas para pessoas não autorizadas.
» Assegurar que nenhuma pessoa não autorizada tenha como processar (armazenar, alterar, transmitir, desabilitar ou apagar) ou usar dados de clientes.
» Evitar que pessoas não autorizadas tenham acesso aos meios de dados, por exemplo, discos de backup ou impressões de protocolos.
» Assegurar que os meios de dados que não são mais necessários sejam completamente destru- ídos e que documentos não sejam armazenados ou deixados em locais geralmente acessíveis.
» O trabalho em conjunto com o cliente gera confiança.
Uso indevido do usuário e invasão de hackers
» As senhas de acesso às informações do produto permitem o alcance e alteração de qualquer facilidade, como o acesso externo ao sistema da empresa para obtenção de dados e realiza- ções de chamadas, portanto, é de suma importância que as senhas sejam disponibilizadas apenas àqueles que tenham autorização para uso, sob o risco de uso indevido.
» O produto possui configurações de segurança que podem ser habilitadas, e que serão abor- dadas neste manual, todavia, é imprescindível que o usuário garanta a segurança da rede na qual o produto está instalado, haja vista que o fabricante não se responsabiliza pela invasão do produto via ataques de hackers e crackers.
Acesso a aplicação
Informações de acesso e recuperação de senha de usuários na aplicação web Intelbras Moovsec.
Certificado SSL
O SSL (Secure Socket Layer) é um protocolo de segurança usado para proteger dados sensíveis, como informações de cartões de crédito e login, durante a navegação na web. Embora tenha sido substituído pelo termo TLS (Transport Layer Security), o termo SSL ainda é amplamente utilizado. Ele criptografa a comunicação entre o servidor e o navegador, garantindo que os dados não sejam interceptados por terceiros.
Este guia orienta sobre como obter o certificado SSL e como ele pode ser aplicado no servidor, melhorando a segurança e permitindo a utilização de alguns serviços em que o SSL é essencial no Intelbras Moovsec.Tipos de Certificados SSL
Os tipos de certificados SSL variam conforme o nível de segurança e as necessidades do site, confira: Certificado de Validação de Domínio (DV): Oferece validação mínima, ideal para blogs e sites pessoais, confirmando apenas o controle do domínio; Certificado de Validação da Organização (OV): Valida tanto o domínio quanto a existência da organização, sendo adequado para sites empresariais; Certificado de Validação Estendida (EV): Oferece o mais alto nível de segurança, recomendado para e-commerce e instituições financeiras, exibindo o nome da organização na barra do navegador; Certificado Wildcard: Protege o domínio e todos os seus subdomínios; Certificado Multi-Domínio (SAN): Permite proteger vários domínios e subdomínios com um único certificado. O processo de aquisição e registro de um certificado SSL começa com a escolha de uma Autoridade Certificadora (CA). Em seguida, é necessário gerar uma CSR (Certificate Signing Request) no servidor onde o certificado será instalado. Após isso, a CSR deve ser enviada para a CA, junto com a escolha do tipo de certificado desejado. A CA então realizará a verificação do domínio e, se necessário, da organização. Após a aprovação, o certificado será emitido e deverá ser instalado no servidor web. Obs:. É importante lembrar que a maioria dos certificados SSL tem validade de um a dois anos, e é essencial renová-los antes do vencimento para garantir a continuidade da proteção das informações.Como registrar um Certificado SSL
Após emitir o certificado válido conforme os pontos abordados nos tópicos anteriores, devemos aplicar o certificado no Intelbras Moovsec. Por padrão, o Moovsec já possui na instalação certificados auto assinados, utilizados apenas para testes, e não válidos para as utilidades abordadas neste guia.
Para ativar o certificado é necessário mover os arquivos .key e .crt para o diretório de SSLs do MoovSec, que por padrão fica em /moovsec/ssl/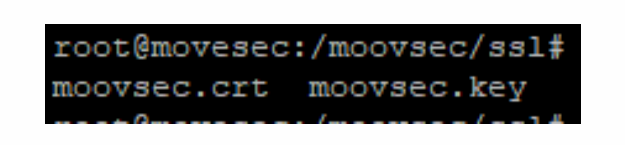
Conforme mencionado, o Moovsec já possui dois arquivos nesta pasta, que não possuem validação para o funcionamento do SSL. Com os arquivos emitidos e válidos no local indicado, devemos acessar a pasta de scripts do Moovsec e validar o caminho e o nome dos arquivos.
Executar o comando sudo ./listCurrentConfigs.sh e procurar por estas linhas:
A primeira opção é para ativar o HTTPS, altere o valor inserindo true, já na segunda opção confirme se o local onde moveu seu certificado é o que está nas configurações, para terceira e quarta opção confirme o nome do arquivo que provavelmente será diferente do padrão moovsec.crt e moovsec.key. Após isto, salve o arquivo e reinicie os serviços aplicando sudo ./restartServices.sh e está finalizada a etapa de configuração de HTTPS no servidor. Lembrando que a ativação do SSL irá levar o seu acesso web para outra porta (padrão 8080), esta porta deverá estar liberada nas regras de rede, se preferir poderá trocar a porta por outro valor nas configurações do Moovsec.
Primeiro acesso
Ao ser cadastro no sistema, o usuário receberá em seu e-mail um convite para aplicação, pelo qual é possível acessar a página de primeiro acesso do usuário no sistema:

Na página de primeiro acesso, o usuário deverá preencher as informações de Senha e Confirmação de senha para finalizar o seu cadastro. As credenciais de Usuário e Senha deverão ser posteriormente utilizadas para realizar o Login na aplicação.
Login na aplicação
Para acessar o sistema, o usuário deverá preencher as informações de Usuário e Senha corretamente. Caso o campo "Lembrar senha" seja selecionado, o usuário não necessitará realizar o login novamente nas próximas 24 horas após o último acesso à aplicação.
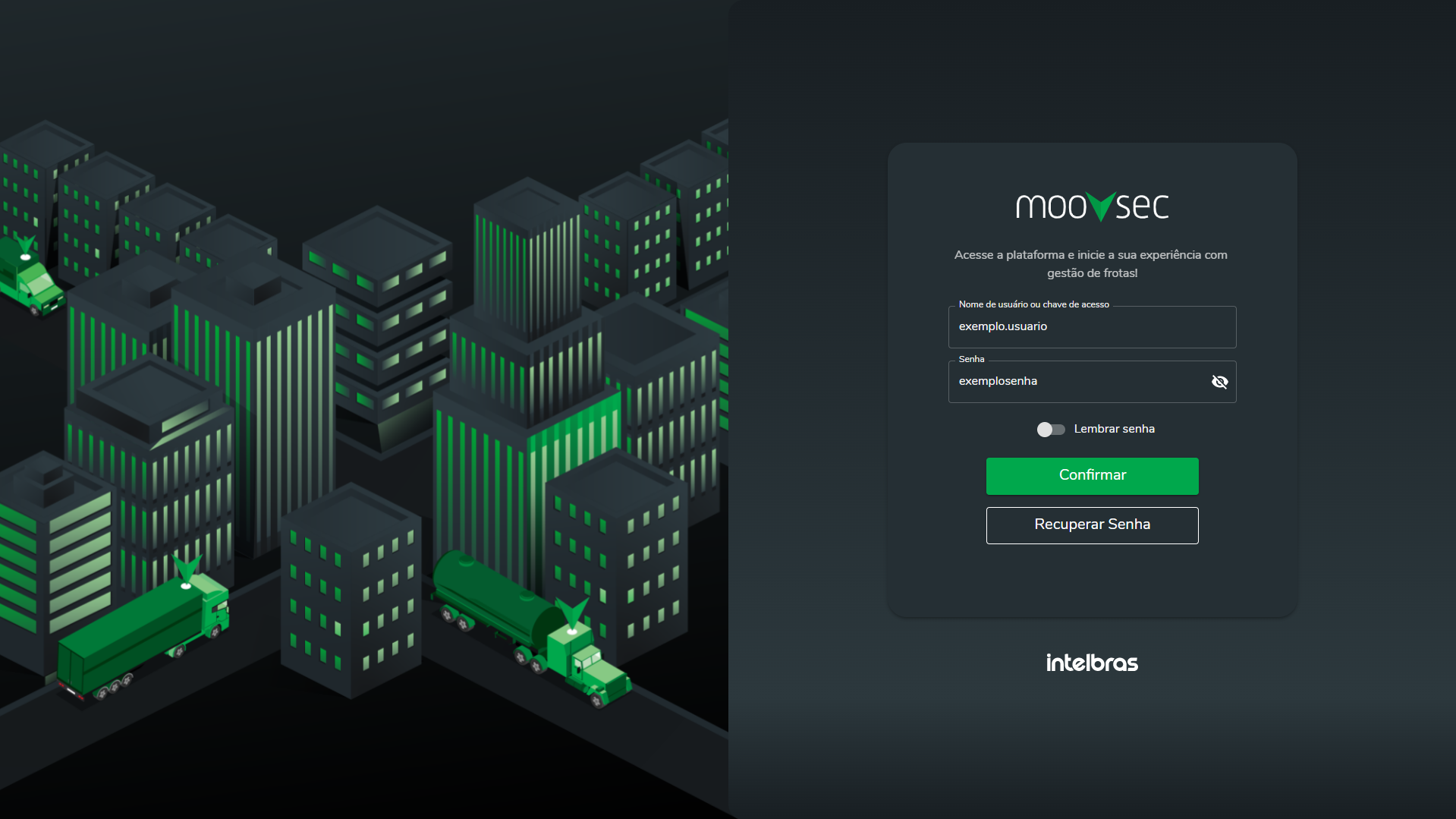
Recuperação de senha
Caso o usuário deseje alterar a senha ou a tenha esquecido, a recuperação da senha poderá ser realizada através do botão Recuperar Senha na página de login. Quando pressionado, o botão irá abrir um formulário para seja inserido o campo Usuário, a partir dessa informação, o sistema enviará um e-mail de recuperação de senha para o usuário.
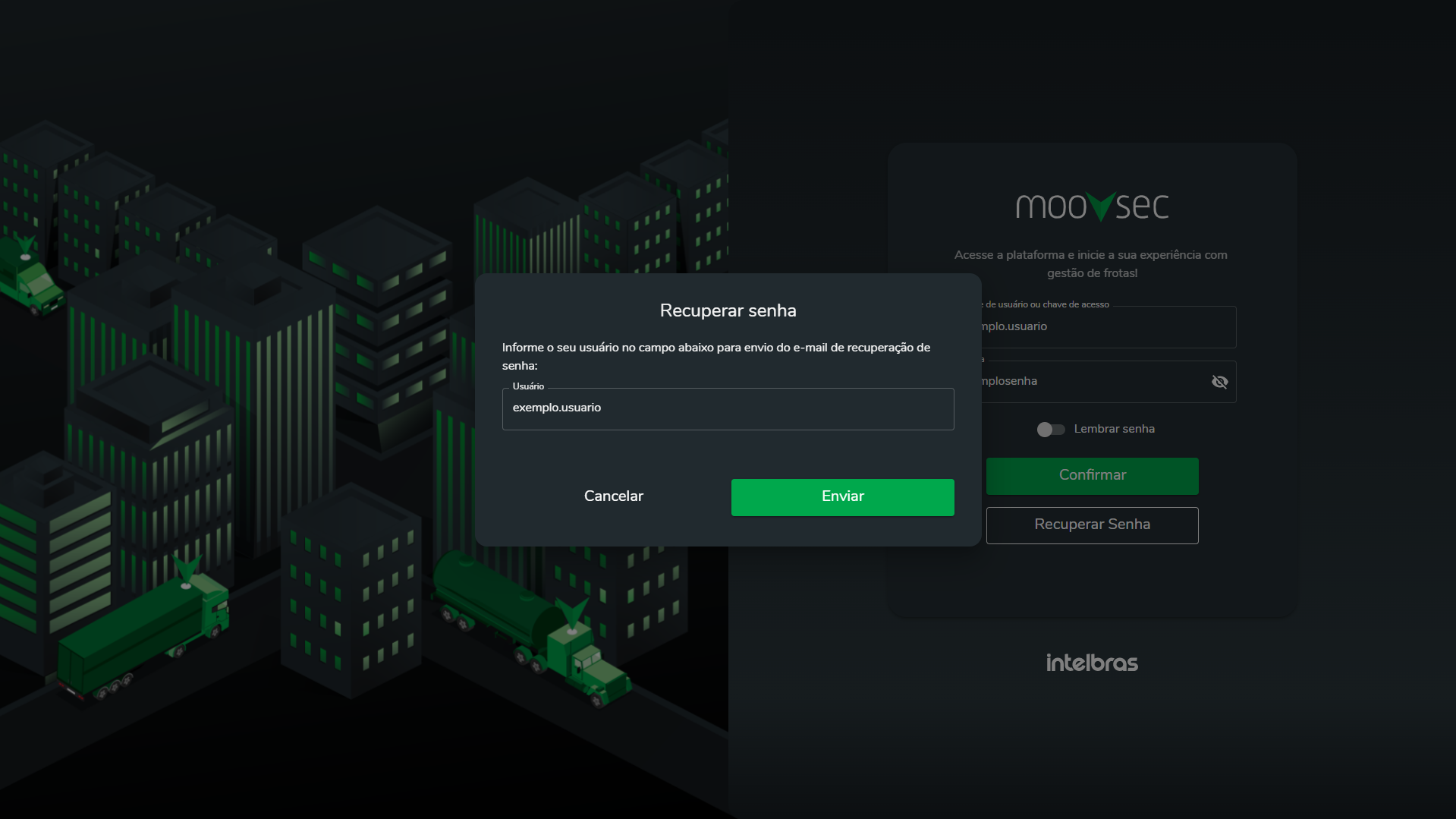
Através do e-mail, o usuário poderá acessar a página de recuperação de senha. Nesta página, deverá ser informada a nova senha desejejada pelo usuário, que então passará a substituir a senha anteriormente registrada no sistema.
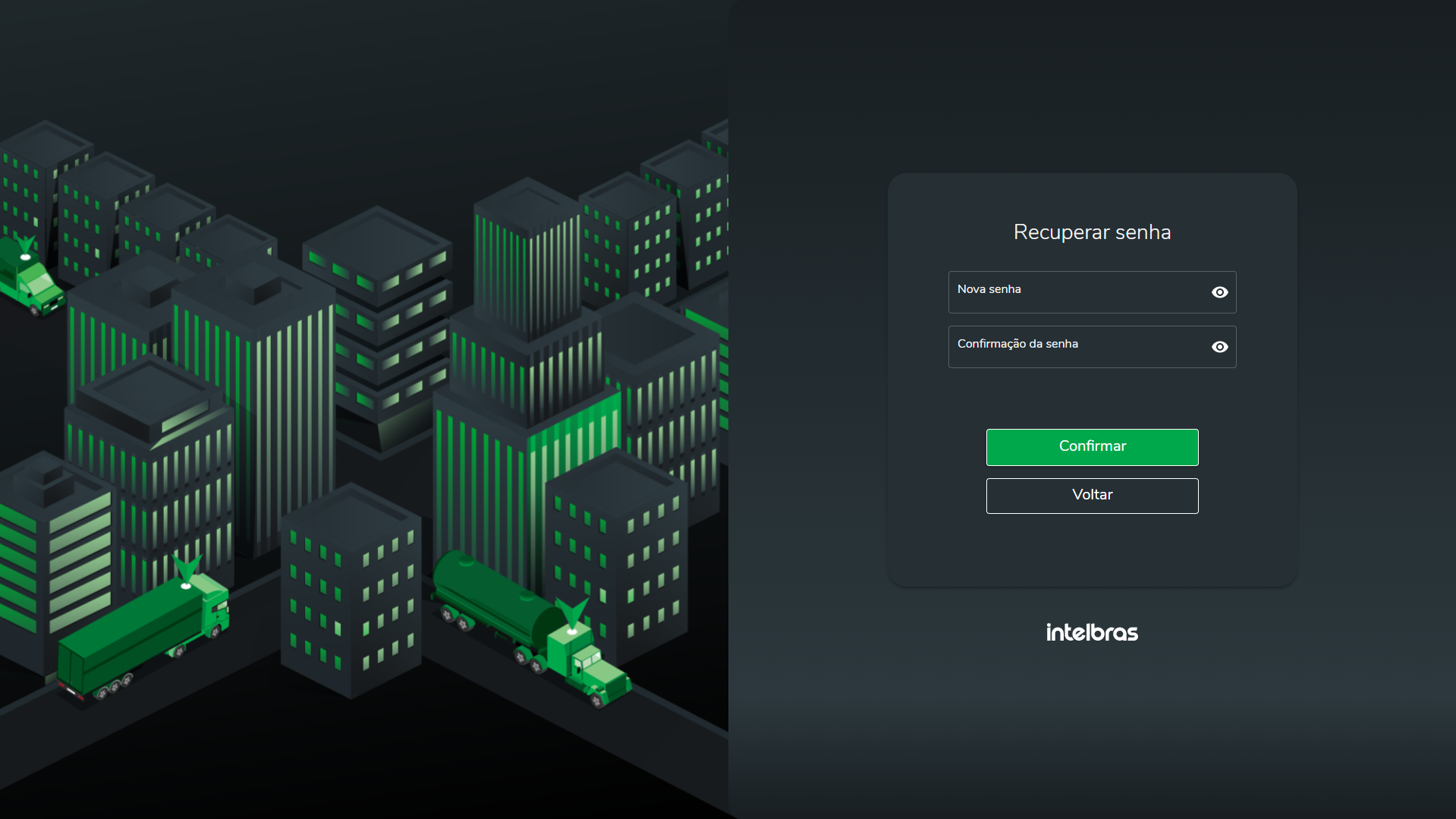
Monitoramento da frota
Na aba de monitoramento, é possível acompanhar o posicionamento dos veículos, visualizar gravações de vídeo ao vivo e monitorar alarmes recebidos em tempo real, além de criar e visualizar geocercas, com a opção de filtrar os veículos dentro ou fora das áreas definidas.
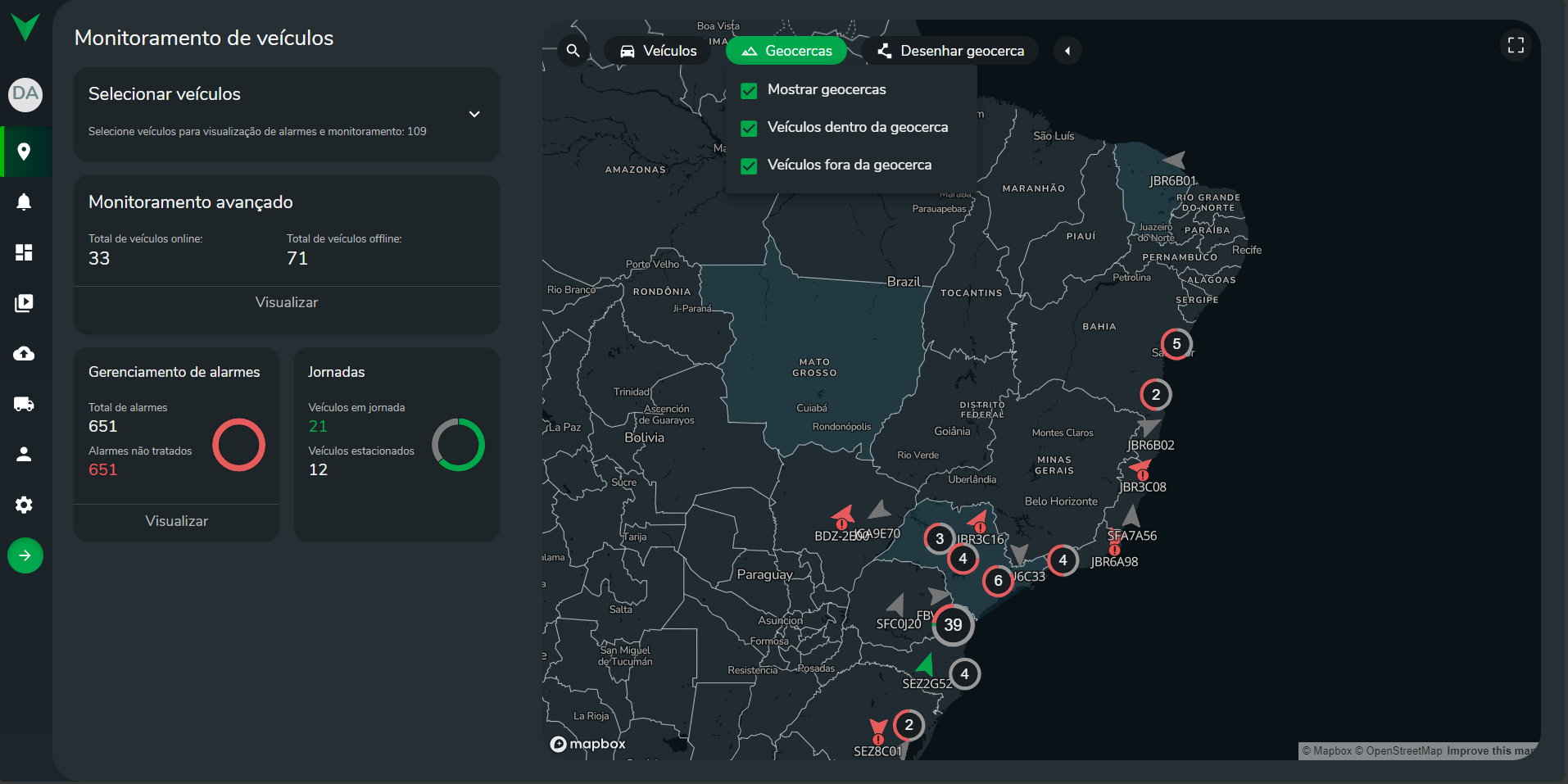
Posicionamento e videomonitoramento ao-vivo
Ao selecionar um veículo na lista de frotas, ele será exibido no mapa de navegação, com a localização atualizada conforme seu trajeto. Ao pressionar na seta do mapa será direcionado para o veículo, abrindo o menu de informações e câmeras.
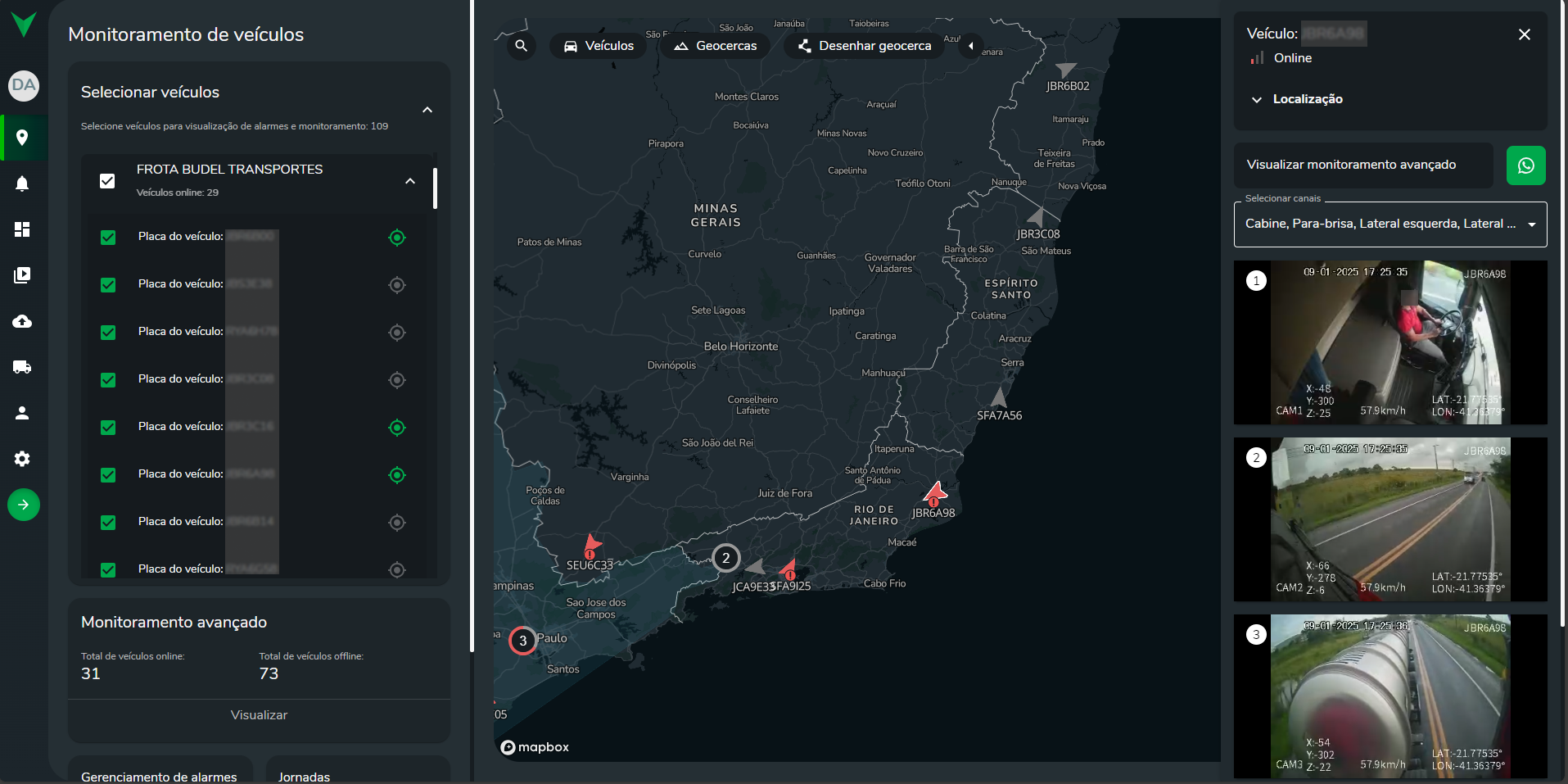
Obs.: A localização do veículo será atualizada com base no envio de eventos de GPS do dispositivo
instalado no veículo, podendo variar a sua frequência de acordo com a qualidade de conexão do
dispositivo.
Uma vez que uma opção de monitoramento tenha sido selecionado, os alarmes enviados pela aplicação passarão a ser apresentados na página de Monitoramento de alarmes, novos alarmes passarão a ser apresentados em tempo-real nesta interface de maneira que possam ser tratados desde o seu recebimento.
Pressionando um evento de alarme na lista do menu de monitoramento de alarmes, a aba de visualização do evento será apresentada no lado direito da interface. Nesta aba, a gravação de vídeo do trecho do evento poderá ser visualizada em diferentes canais.
Visualização em mosaico
Existem diversos layouts de mosaico disponíveis, permitindo que você personalize a visualização conforme os cenários de monitoramento que mais se adequem às suas necessidades. Para criar um mosaico personalize clique em Adicionar mosaico, selecione os veículos e os canais que você quer monitorar e clique em Salvar.
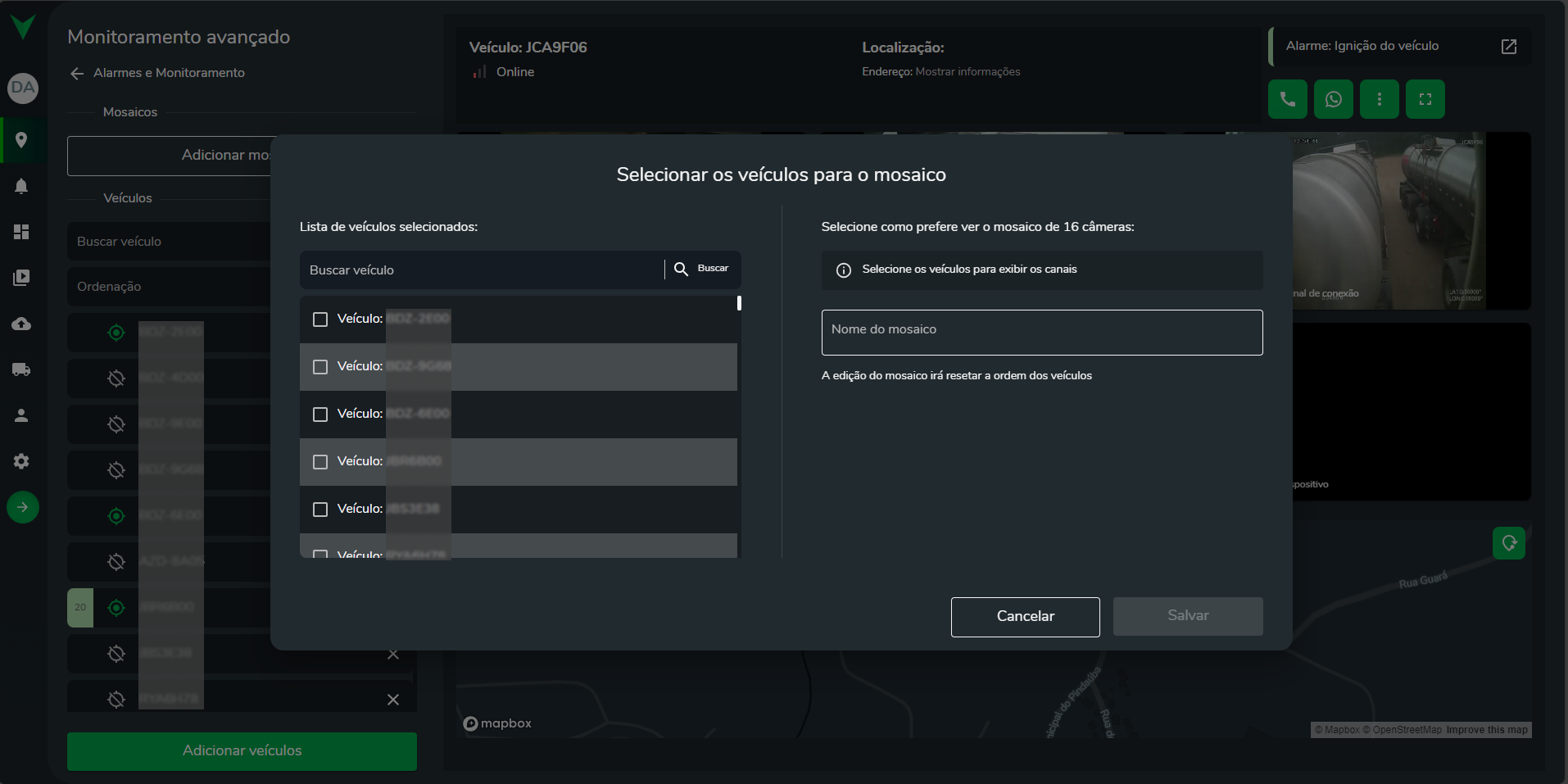
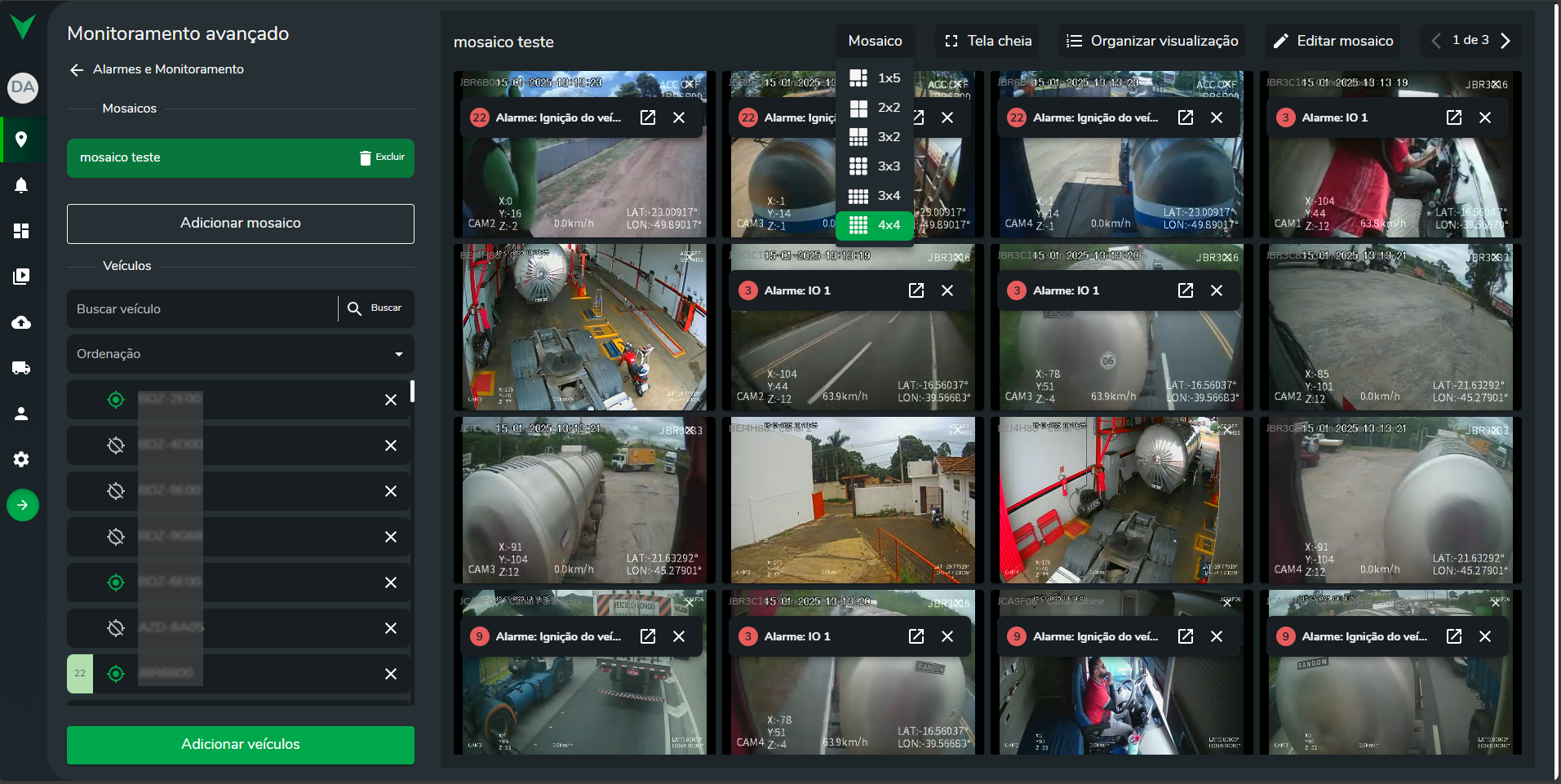
Ainda, é possível adicionar e remover veículos nos mosaicos de monitoramento com agilidade, com as interações de arrasta-e-solta, você pode organizar facilmente os veículos nos mosaicos conforme sua necessidade.
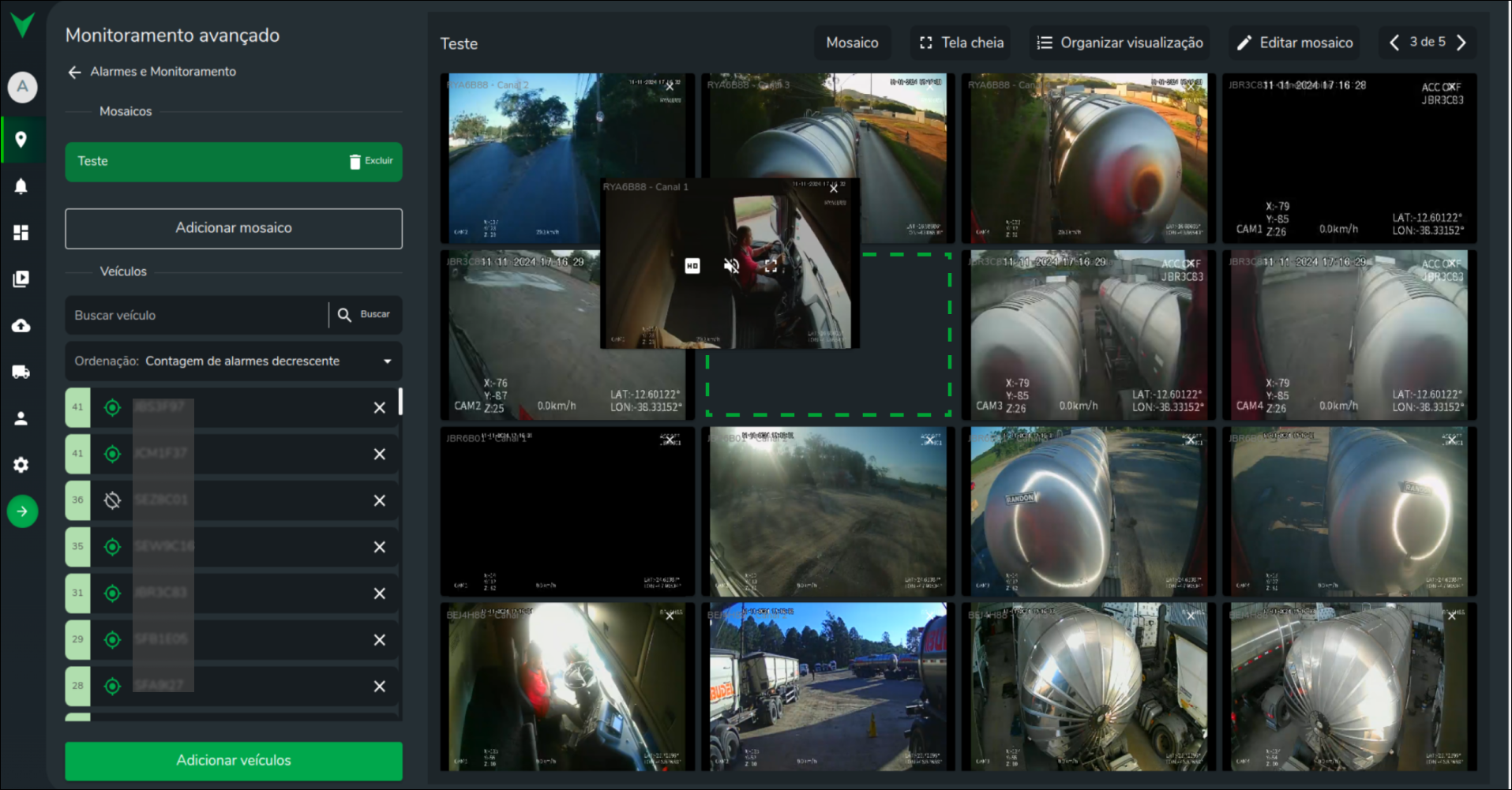
Áudio bi-direcional
O áudio bi-direcional permite a comunicação em tempo real entre a central de monitoramento e os motoristas da frota, facilitando a troca de instruções e respostas durante o monitoramento de veículos. Para utilizar essa funcionalidade no Moovsec, siga os passos abaixo:
Para utilizar o áudio bidirecional, é necessário acessar a página de Monitoramento avançado:
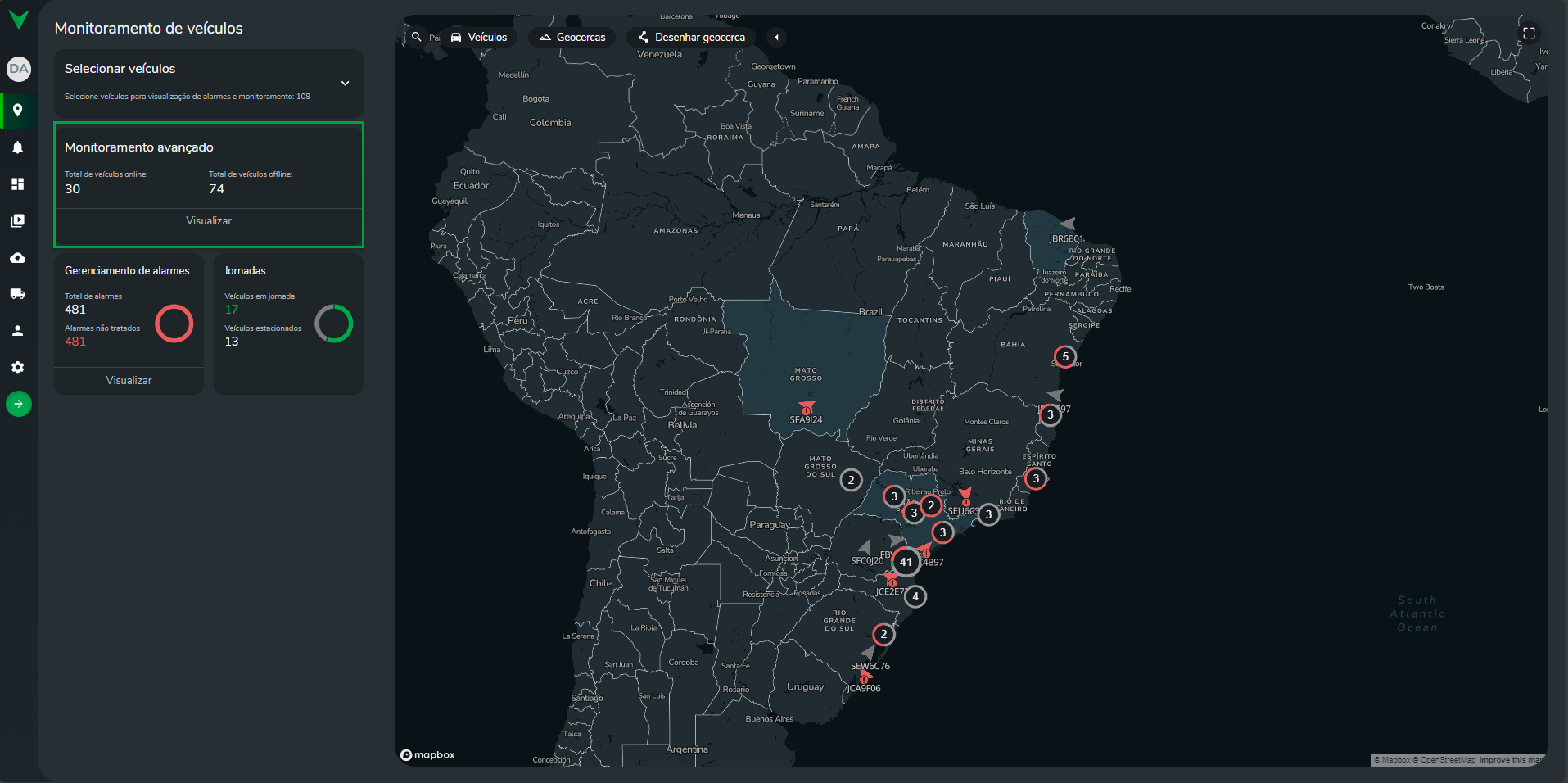
Selecione o veículo na lista à direita e clique no ícone do telefone no menu superior à esquerda, que é o ícone que habilita o áudio bi-direcional. Na primeira vez, o navegador vai pedir permissão para liberar o microfone; é preciso conceder essa permissão. Após alguns segundos, a conexão para envio de áudio à cabine será estabelecida. A recepção do áudio ocorre através da câmera. Para ouvir, é necessário passar mouse em cima do vídeo da cabine e ativar o ícone de alto-falante.
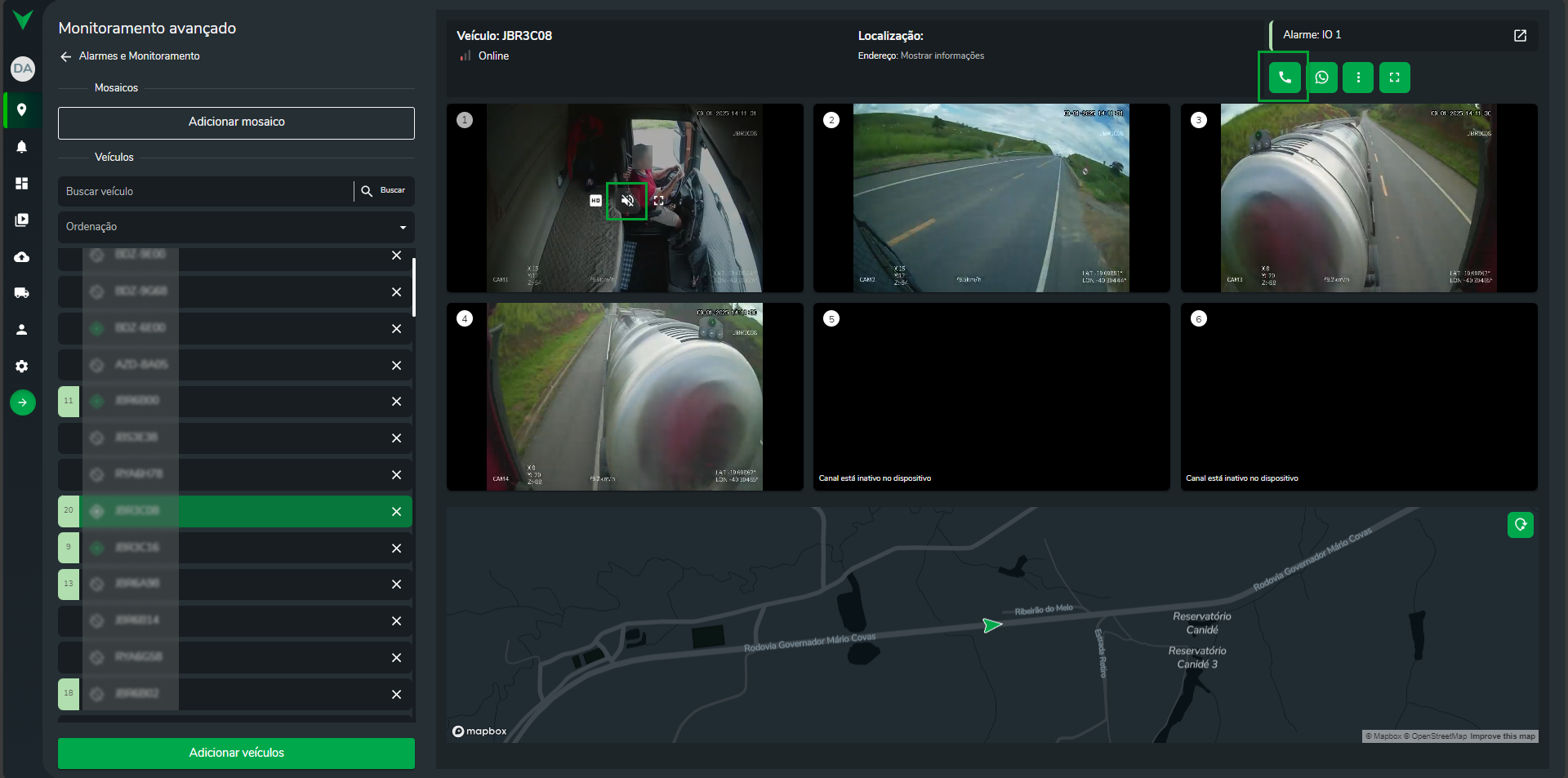
Registro de alarmes
A página de Registro de alarmes é responsável por armazenar as gravações de todos os eventos recebidos no sistema, conforme a configuração definida pelo usuário.
Através do registro de eventos, é possível requisitar uma lista de eventos com base em parâmetros de filtro. Estes sendo:
- Data inicial: Campo que define a data de ínicio do intervalo de tempo em que os alarmes desejados ocorreram.
- Data final: Campo que define a data de fim do intervalo de tempo em que os alarmes ocorreram.
- Tipo de alarme: Campo onde podem ser selecionados os múltiplos tipos de eventos desejados.
- Resolução do alarme: Campo para filtrar alarmes com base na resolução registrada.
Você também pode usar a opção Selecionar tudo para escolher todos os itens de um critério. Para visualizar mais filtros clique no ícone verde ao lado do campo Tipo de alarme e selecione a opção Mais filtros.
Ao selecionar um evento, as imagens serão apresentadas no lado direito da página.
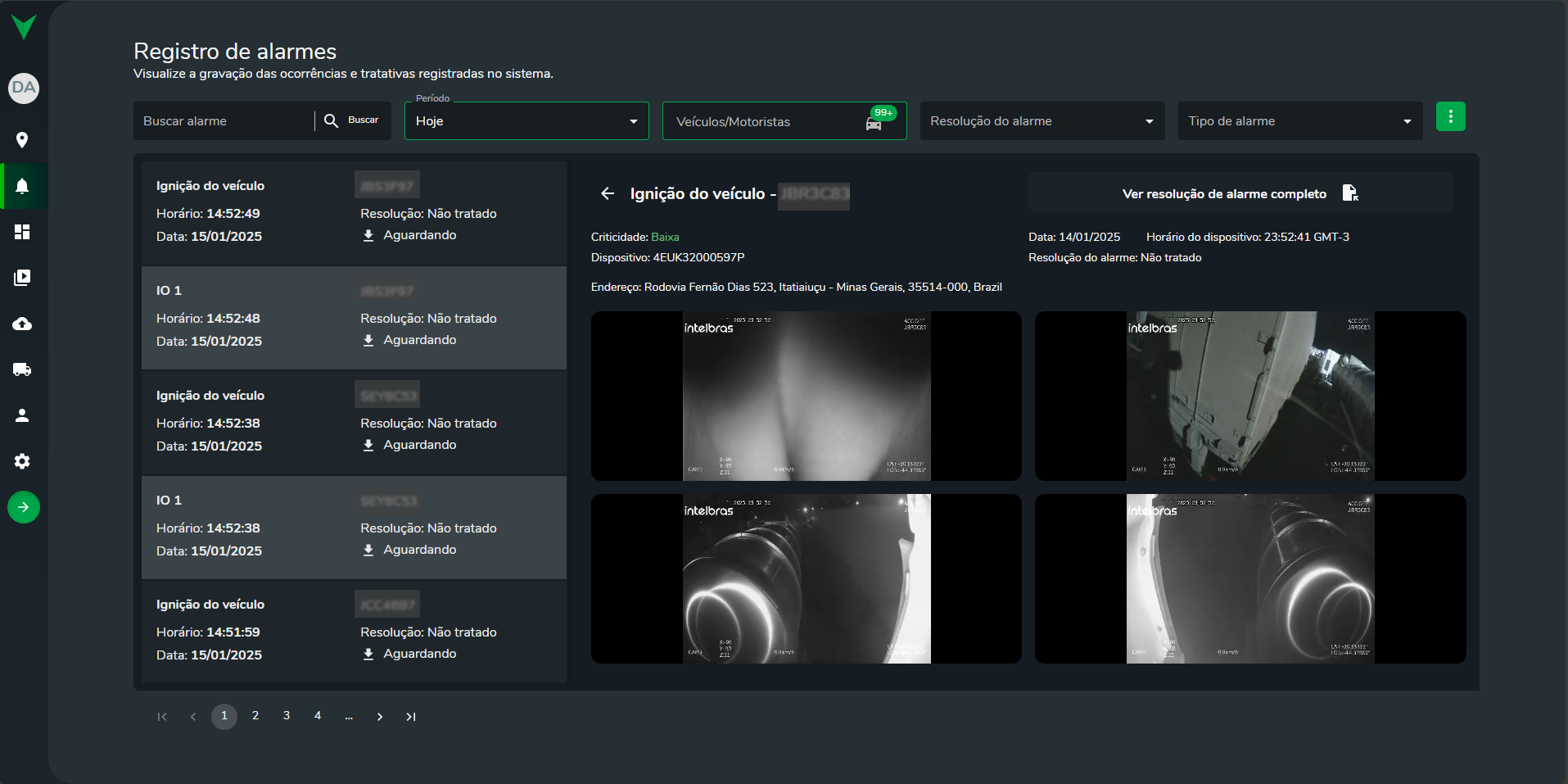
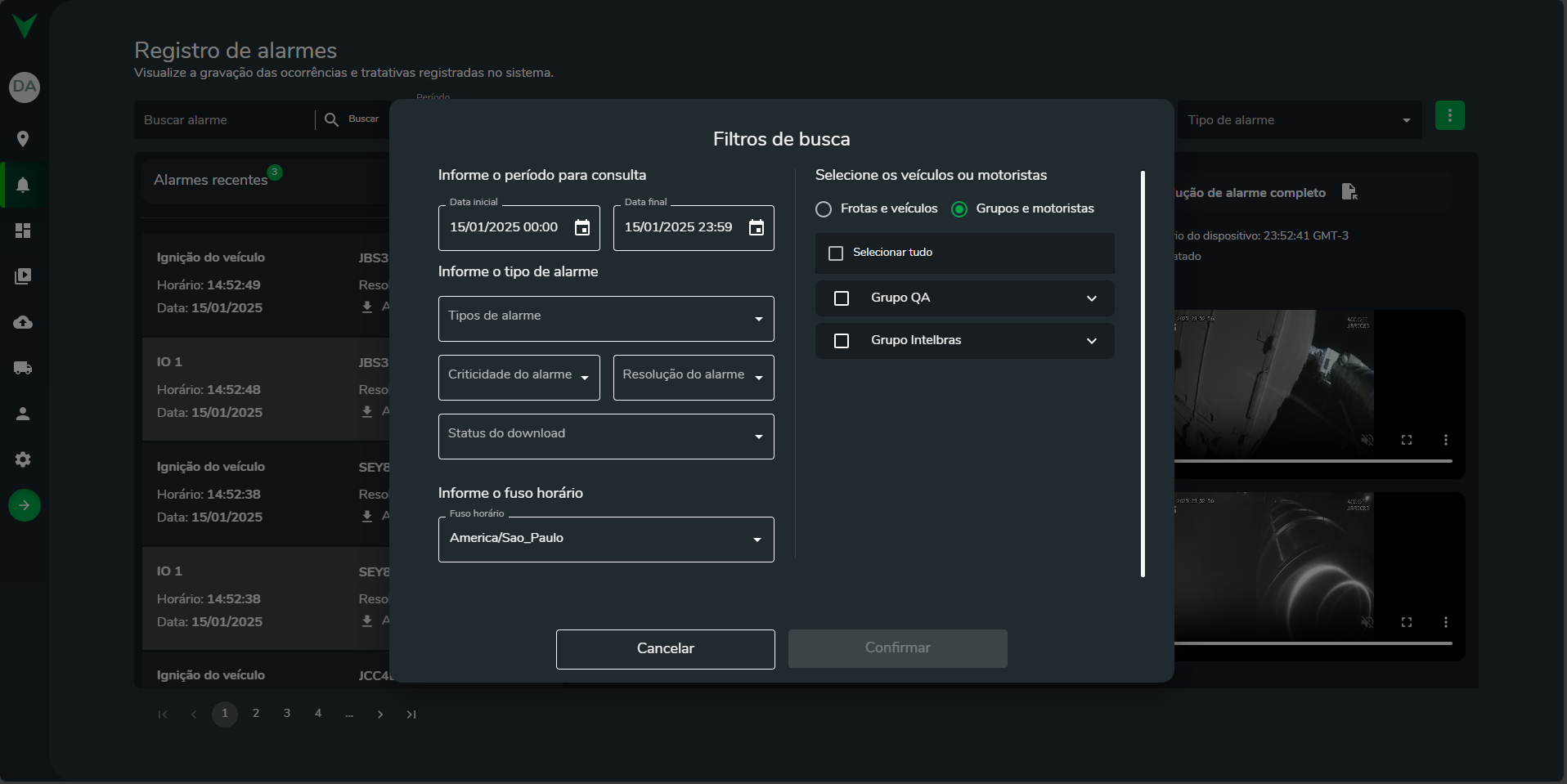
Para gerar e exportar um relatório do evento, clique em Ver resolução do alarme completo e será aberta uma nova aba onde estará o ícone para exportar pdf.
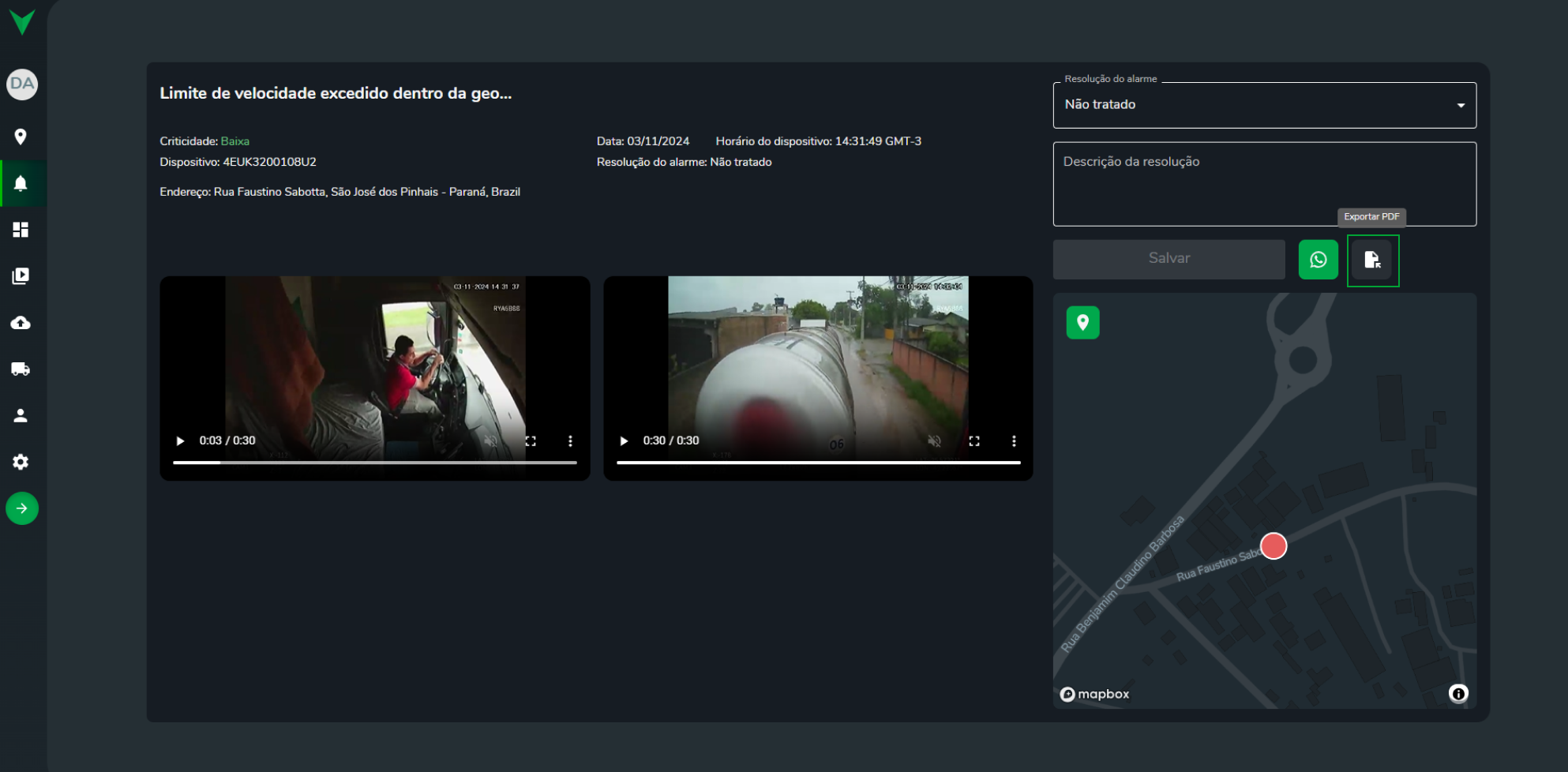
Dashboard
Na aba de Dashboard, as informações de suas frotas podem ser visualizadas em forma de relatórios e gráficos. Nesta página, os relatórios podem ser filtrados por veículos e motoristas de diferentes frotas, período, resolução do alarme e tipo de alarme.
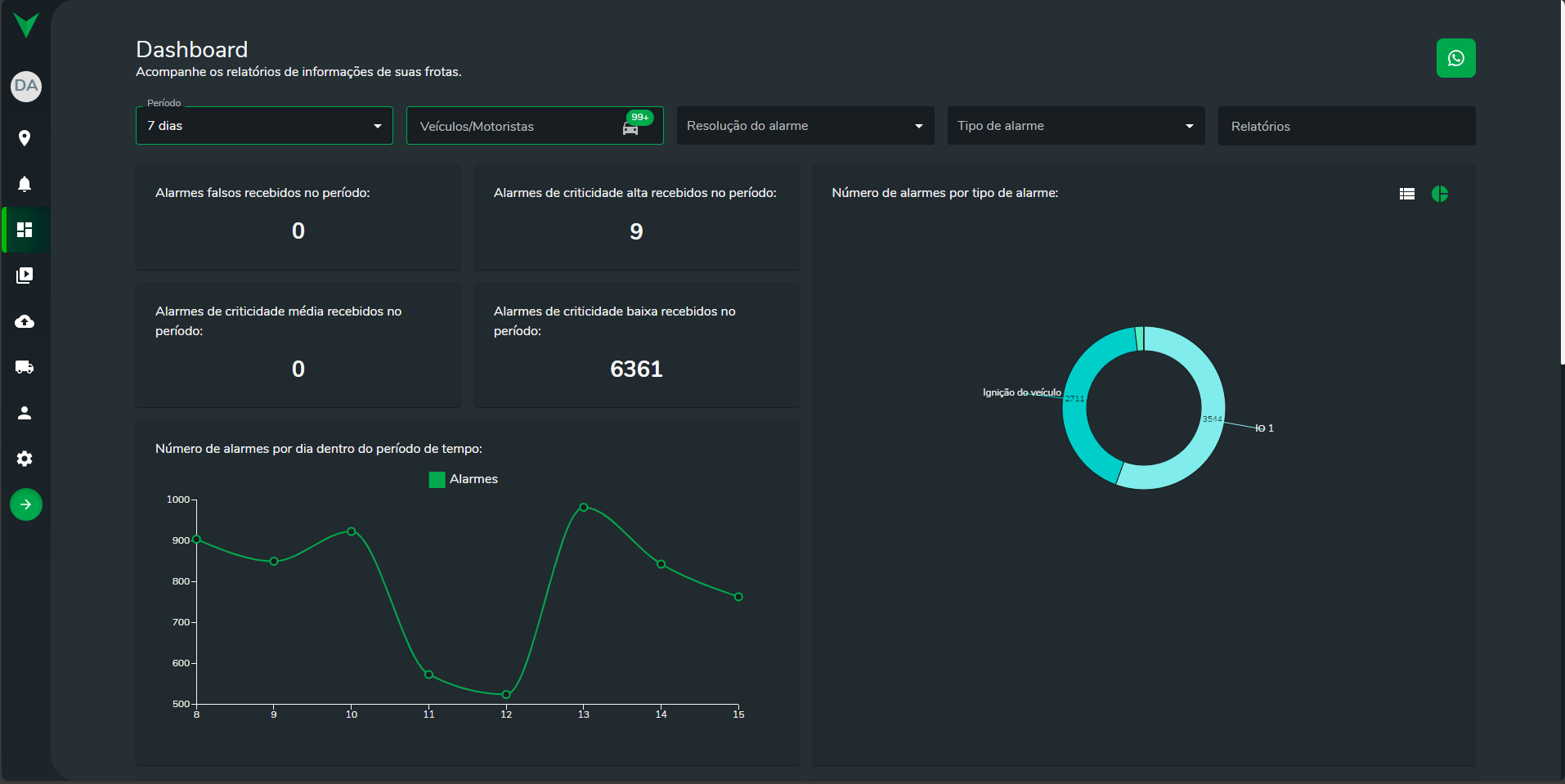
Para exportar os relatórios nos formatos .CSV ou .PDF, clique no campo Relatórios ao lado de Tipo de alarme selecione a opção de exportação desejada, e clique em Salvar.
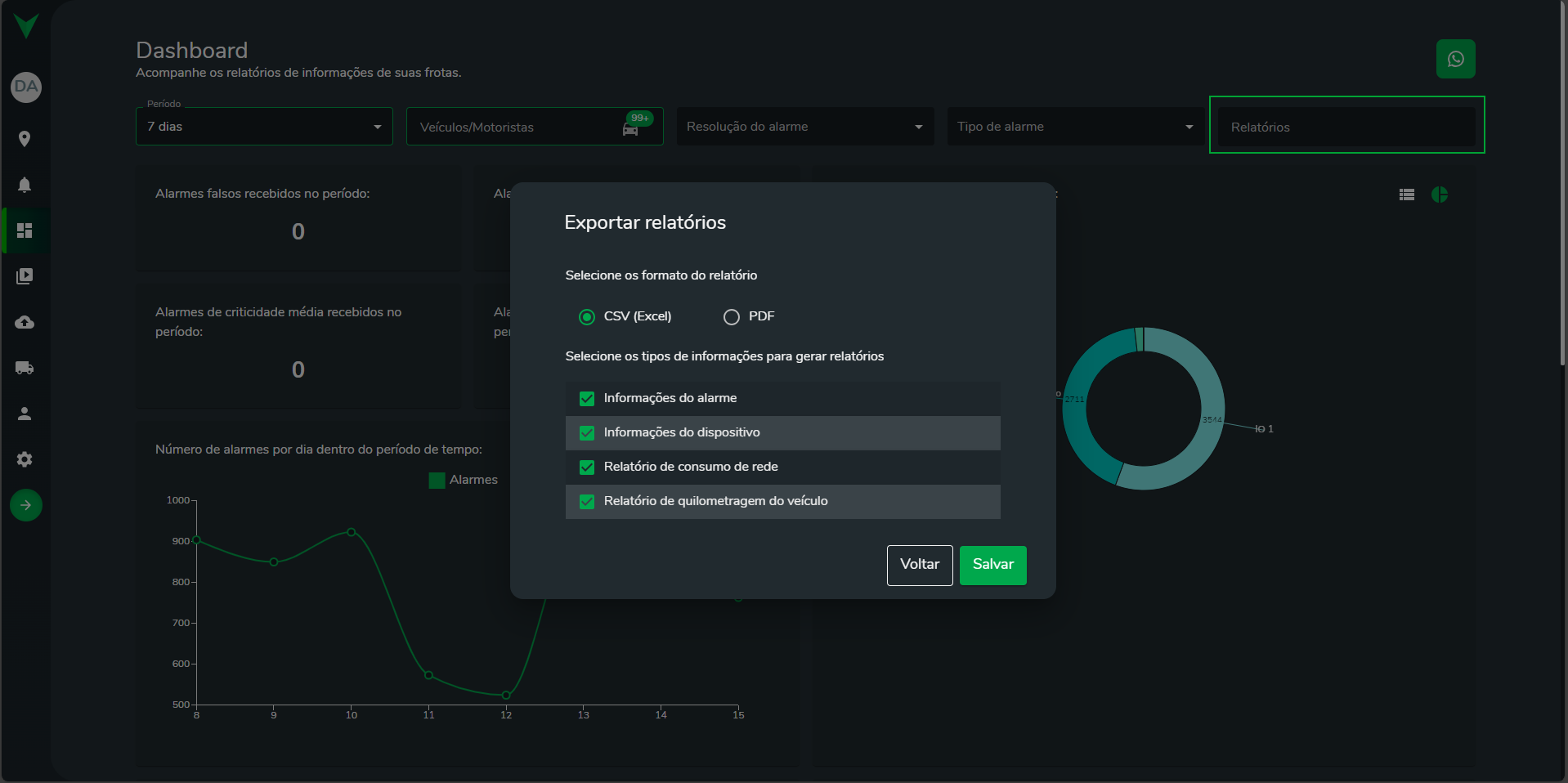
Histórico de vídeo
Nesta página é possivel visualizar gravações de vídeo armazenadas no dispositivo ou servidor da aplicação.
Para reproduzir uma gravação, você pode selecionar o veículo e a data na mesma página, isso facilita a localização das gravações desejadas sem precisar alternar entre telas. Ainda, ao alterar o layout do mosaico de 6 canais para um de 4 canais e sair da página, sua escolha será mantida. Isso garante que você não precise reconfigurar novamente ao retornar à página de monitoramento, tornando a experiência mais personalizada.
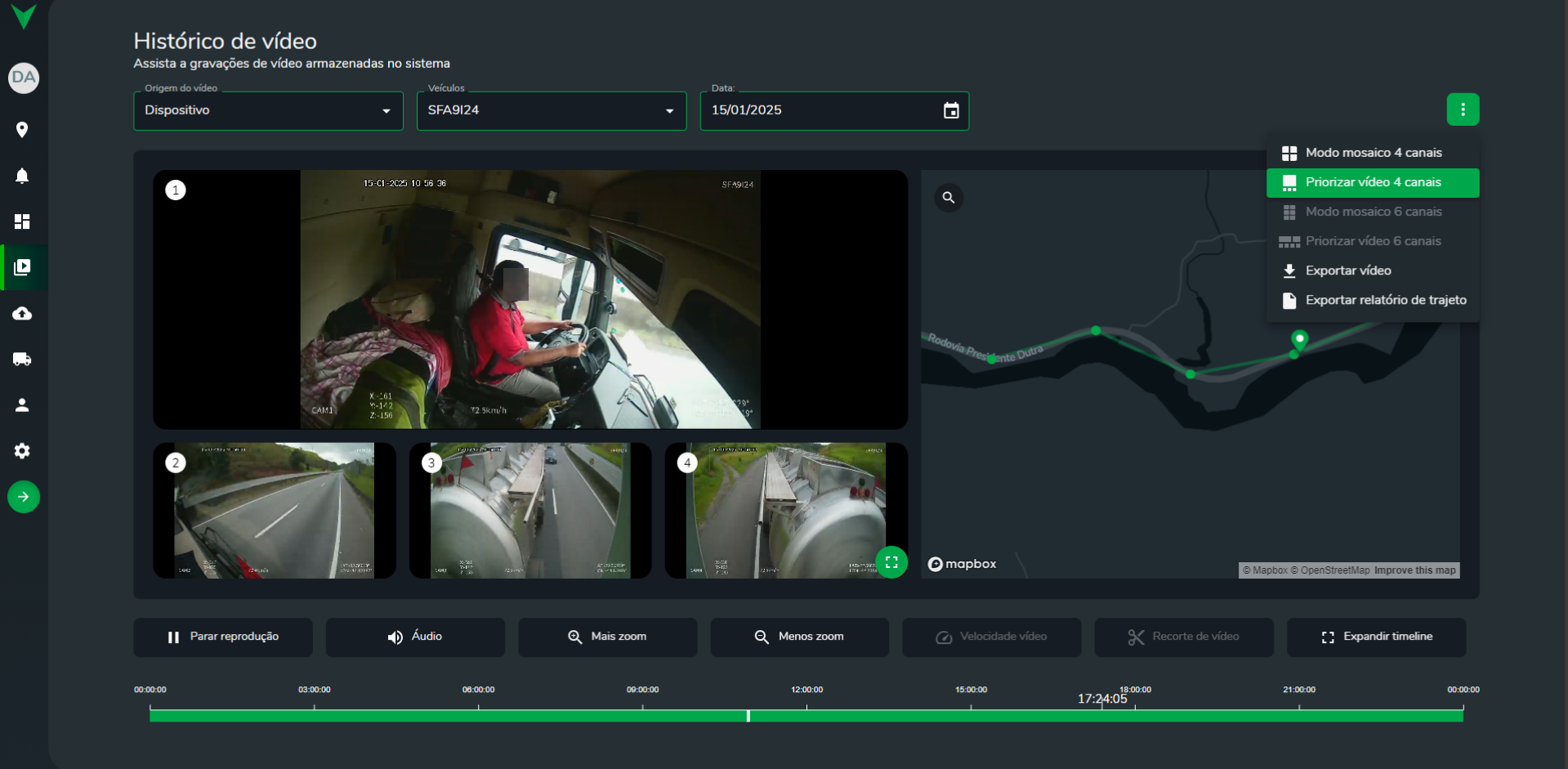
Exportar gravação
Para exportar apenas um trecho de gravação do sistema, clique em Exportar vídeo, na nova página você poderá definir opções como canais, data, horário de ínicio e fim do trecho.
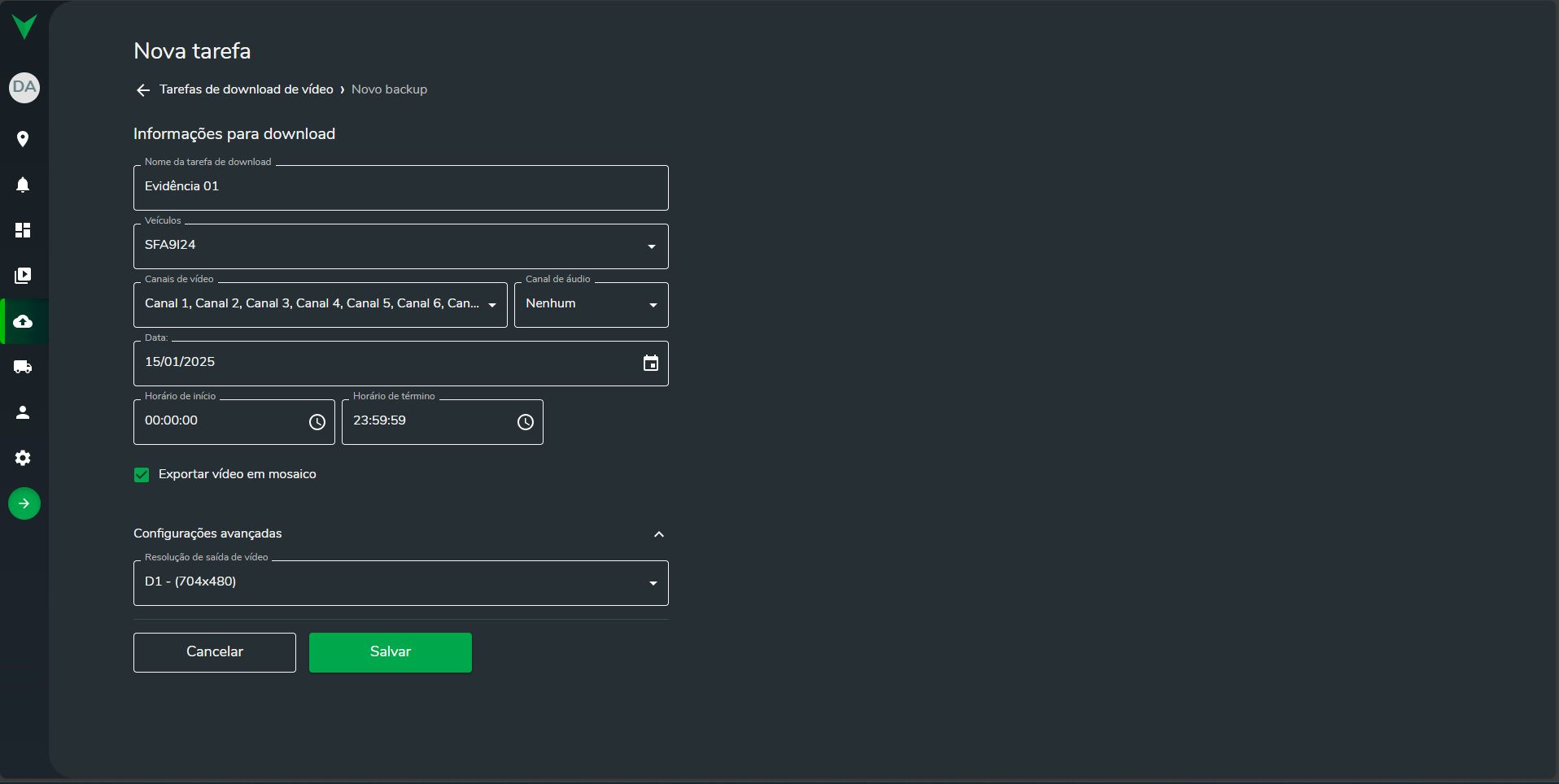
Veículos, frotas e dispositivos
No menu de gestão de frotas, veículos e dispositivos o usuário pode registrar os diferentes agrupamentos de frotas e veículos de sistema a fim de administrar a operação do sistema.
Frotas
Para adicionar um frota, clique em Adicionar frota, em seguida escolha um nome para a frota e por fim clique em Salvar para registrar a nova frota.
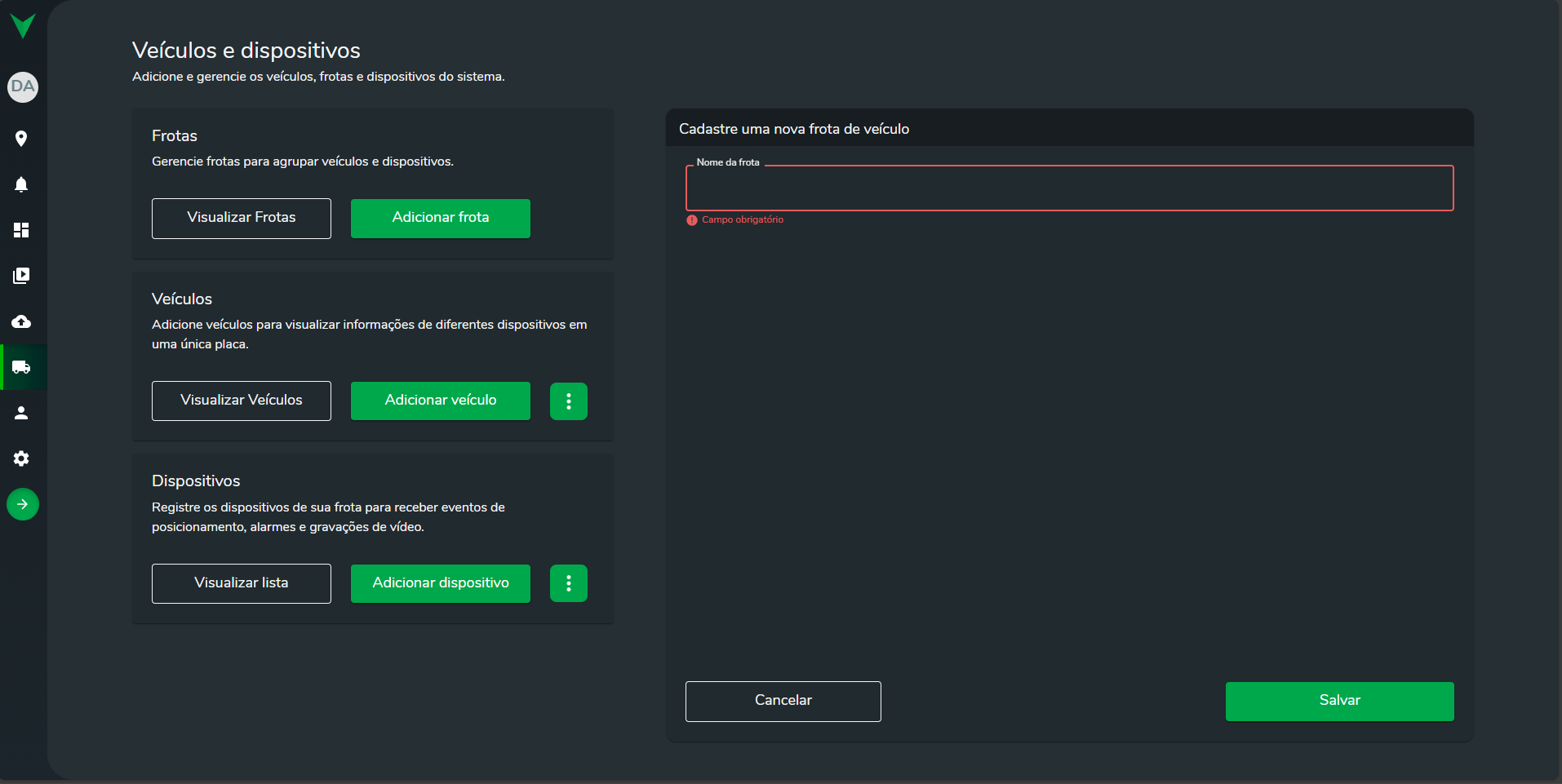
Em Visualizar frota, o usuário pode editar ou excluir uma frota. No entanto, para que uma frota possa ser excluída, esta não deve possuir nenhum veículo associado no menu de Veículos.
Veículos
Uma vez que a primeira frota já foi registrada, para registrar um veículo, clique em Adicionar veículo, insira a placa do veículo, selecione a frota em que o veículo estará associado, e por fim pressionar o botão Salvar para registrar o veículo.
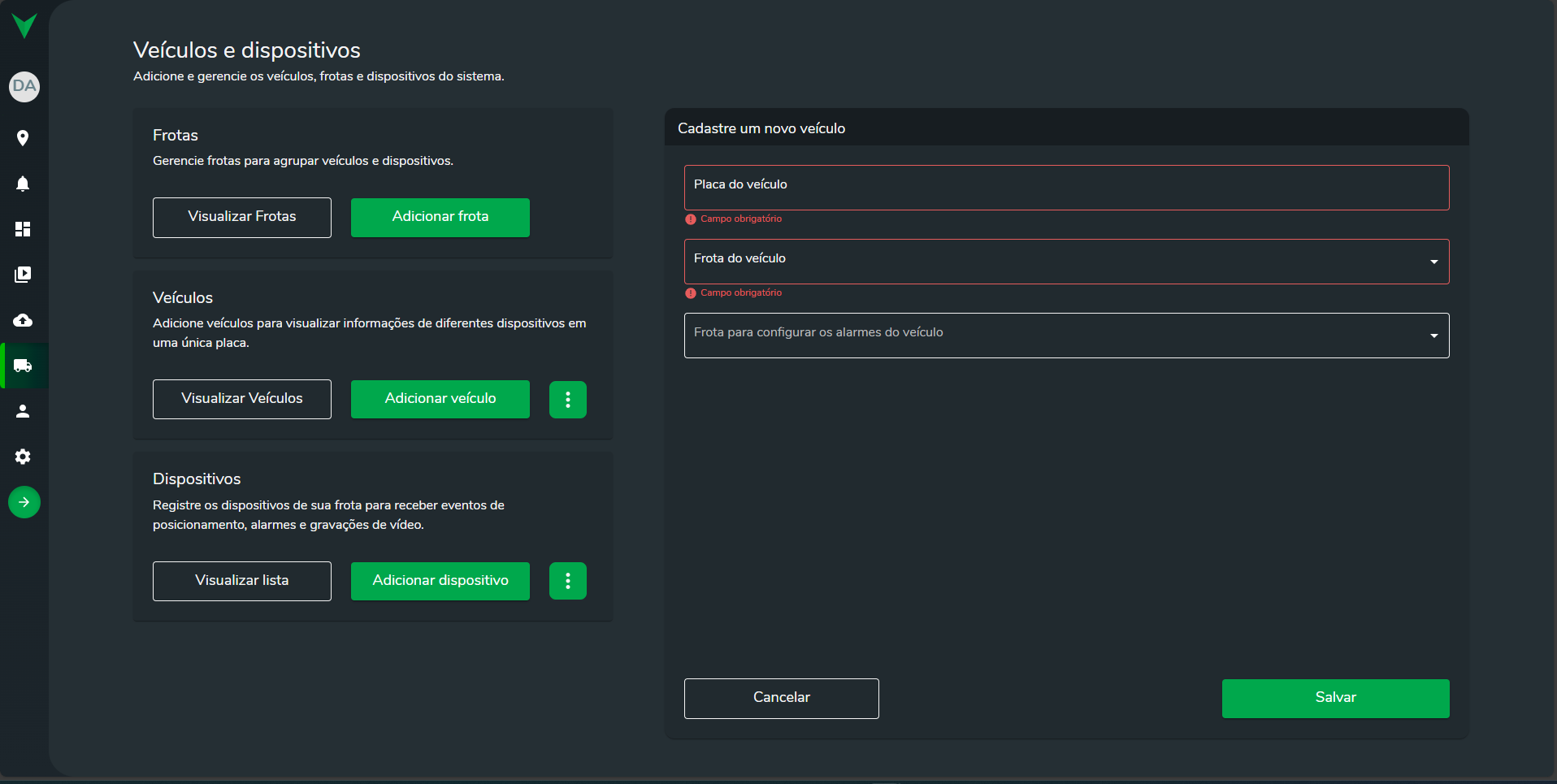
Um veículo nunca pode ser excluído do sistema; em vez disso, o veículo deverá ser arquivado pelo usuário de maneira que deixe de ser apresentado nas páginas e relatórios do sistema. Dessa forma, o veículo ainda pode ser desarquivado pelo usuário para retornar à operação.
Dispositivos
Após o registro do veículo, o usuário poderá adicionar os dispositivos instalados nos veículos ao sistema. A adição de um dispositivo poderá ocorrer de duas maneiras: Adição automática ou Adição manual
Na Adição automática os dispositivos que foram configurados para endereço do servidor serão automáticamente apresentados na lista de dispositivos, que pode ser acessada através do botão de Adicionar dispositivo. Ao selecionar um dispositivo da lista, deverão ser preenchidas as informações de Usuário e Senha do dispositivo, e em seguida o dispositivo deverá ser associado a um dos veículos registrados. Finalizado o processo, o dispositivo deverá passar a ser apresentado nas demais páginas do sistema.
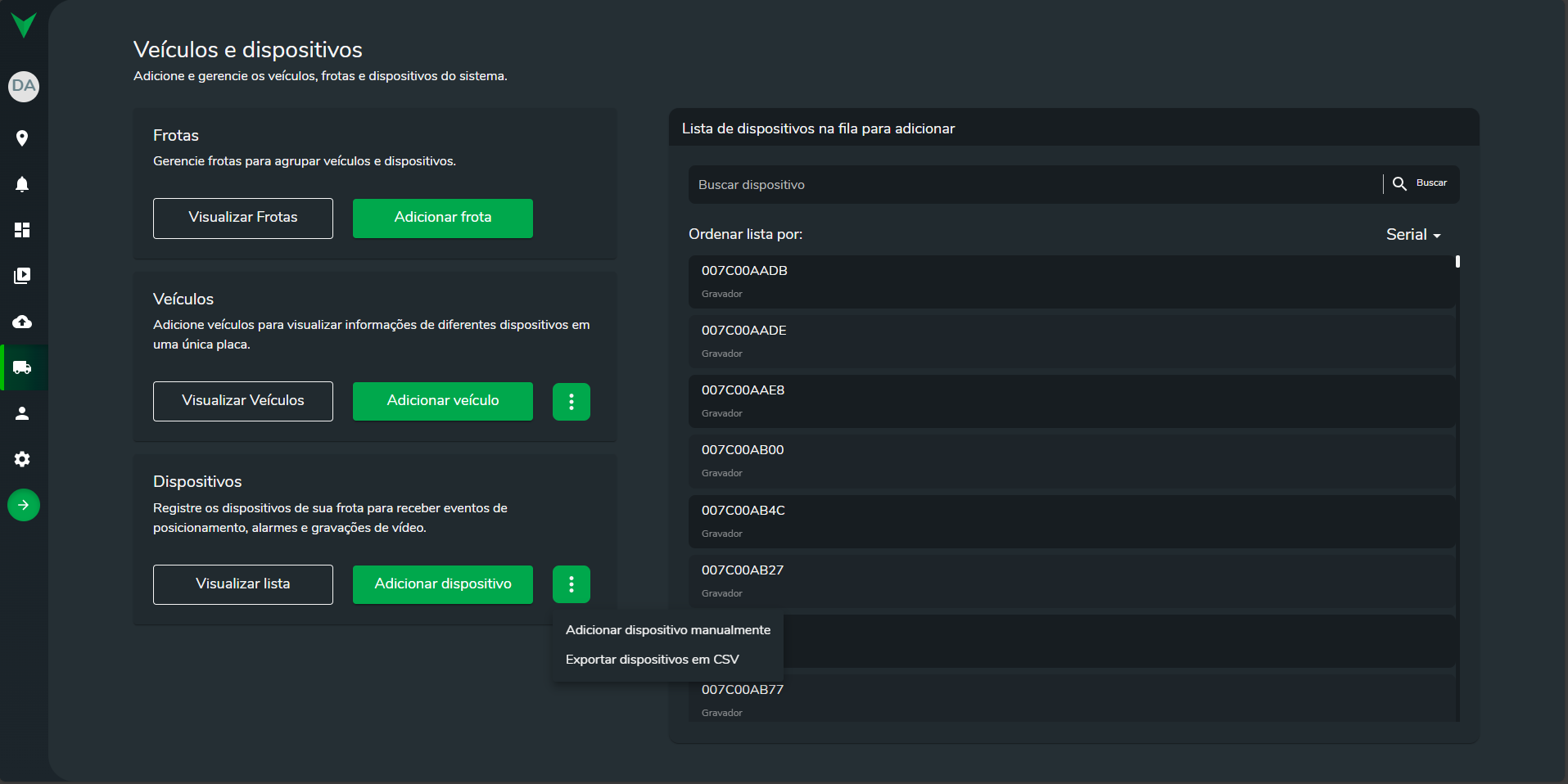
Para realizar a Adição manual clique no icone verde com 3 pontos e então selecione a opção Adicionar dispositivo manualmente. Então, deverão ser preenchidas todas as informações do dispositivo, para que este possa ser associado a um veículo e registrado no sistema.
Assim que o equipamento for configurado para acessar o servidor, o sistema automaticamente associará o cadastro manual com o dispositivo conectado.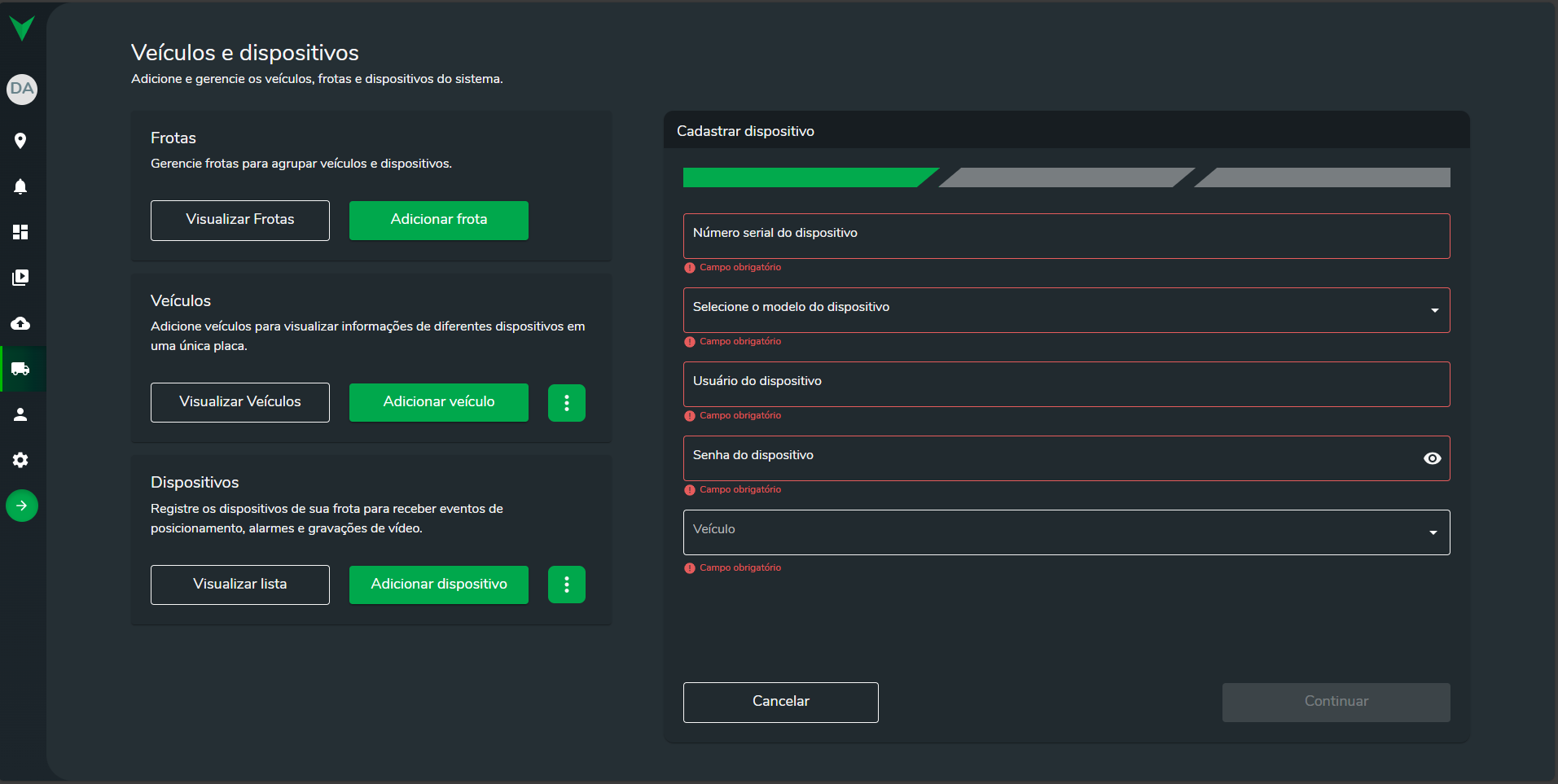
Obs:. Em ambos os modelos de adição, os campos de Usuário e Senha deverão ser preenchidos com as informações de usuários utilizados para realizar o login no dispositivo.
Nomeação de IOs
No menu de dispositivos, em Visualizar lista, é possível nomear os IOs (entradas e saídas) de cada dispositivo de maneira personalizada. Isso ajuda a identificar e gerenciar os dispositivos de forma mais eficiente, sem a necessidade de decifrar códigos ou identificadores genéricos.
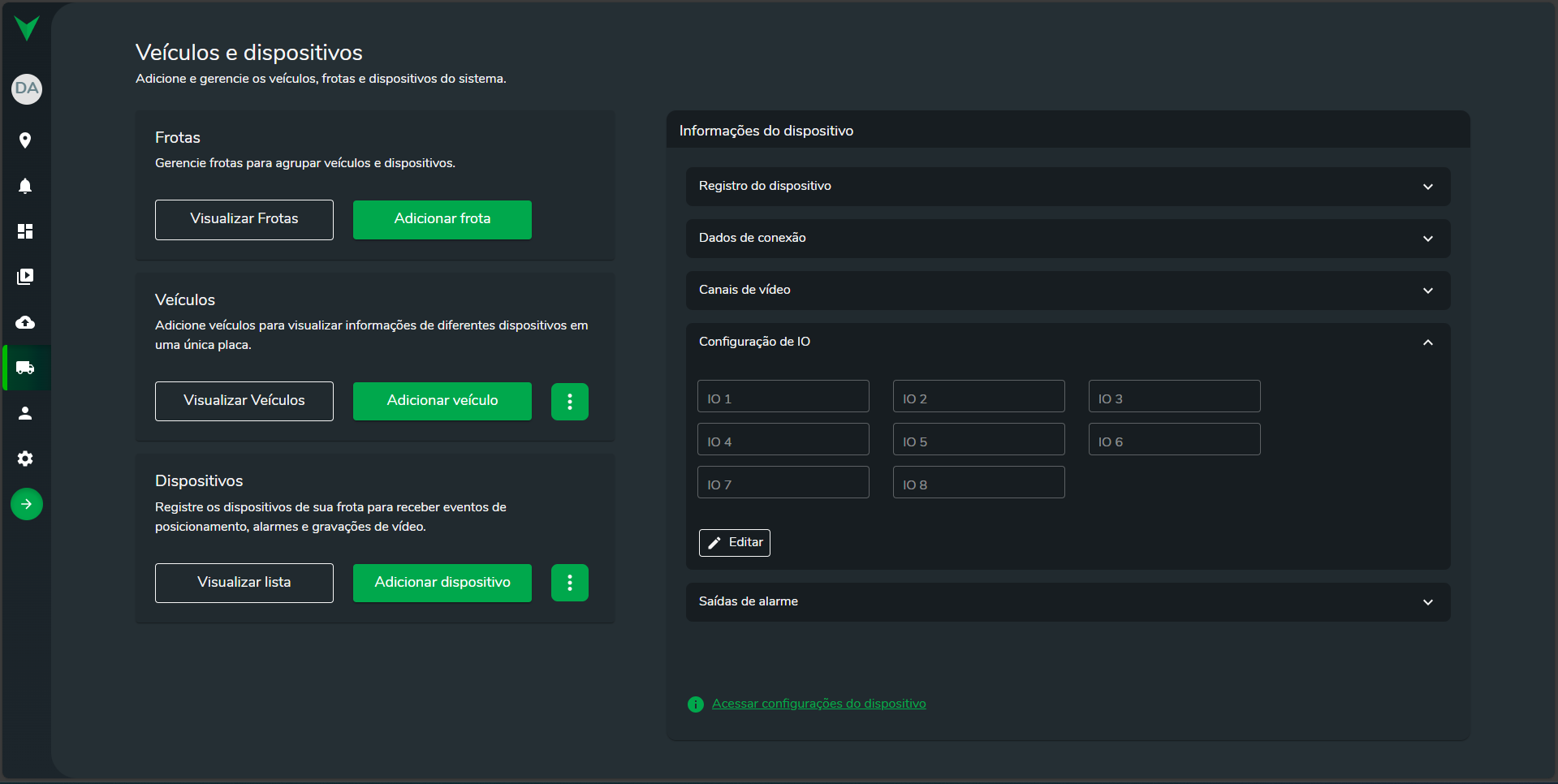
Reconhecimento facial
Neste tópico, abordaremos o processo de reconhecimento facial na plataforma Intelbras Moovsec, incluindo o cadastro de motoristas e a gestão de faces associadas a veículos. É importante observar os seguintes pontos para garantir o correto funcionamento da função:
Cadastro de Motoristas e Grupos
- Os usuários podem criar grupos para motoristas na plataforma Intelbras Moovsec, onde veículos específicos são associados a cada grupo.
- Quando um motorista é cadastrado no Intelbras Moovsec, o cadastro é automaticamente enviado aos veículos associados a esse motorista.
Reconhecimento Facial Ativo
- Para ativar os eventos de reconhecimento facial, é necessário habilitar essa função diretamente no gravador MVD.
- A gestão de fotos e o cadastro das faces são realizados exclusivamente pelo software Intelbras Moovsec.
Limitação de Tamanho de Foto
- A foto do motorista a ser enviada para o software Intelbras Moovsec deve ter no máximo 30KB de tamanho.
Acesso à Webcam
- Caso deseje usar a webcam para tirar a foto no momento do cadastro, é importante notar que o navegador bloqueará o acesso à webcam se a aplicação estiver rodando apenas em HTTP. Para permitir o acesso à webcam, é necessário utilizar um certificado SSL (HTTPS). Clique aqui para ser redirecionado ao guia de como obter um certificado válido.
Banco de Dados DSM
- O software Intelbras Moovsec gerencia um banco de dados DSM diretamente no gravador MVD para receber eventos de reconhecimento facial.
- Não é possível adicionar ou remover faces diretamente na interface de configuração do MVD; toda gestão é feita pelo Intelbras Moovsec.
Conflito de Informações
- Ao cadastrar o mesmo gravador MVD em outro servidor Intelbras Moovsec para reconhecimento facial, pode ocorrer conflito de informações no banco de dados DSM. Se o mesmo dispositivo(MVD) estiver com cadastro de reconhecimento facial em dois servidores Intelbras Moovsec haverá sobreposição de dados e falha na função de reconhecimento facial.
Capacidade de Faces por Dispositivo
- Cada dispositivo (gravador MVD) suporta o cadastro de 400 faces.
Grupo de motoristas
Este manual fornece instruções detalhadas sobre como criar grupos de motoristas em nosso sistema. Os grupos de motoristas são essenciais para organizar e gerenciar o acesso dos motoristas aos veículos e frotas de forma direcionada. O propósito da criação desses grupos é gerenciar um conjunto específico de motoristas para a utilização de determinados veículos/frotas. Isso permite um controle mais preciso e eficiente dos recursos disponíveis. Para criar um novo grupo de motoristas, siga os passos abaixo:
Acesse o menu lateral e selecione Motoristas. Clique no ícone verde com 3 pontos e selecione Gerenciar grupos de motoristas.
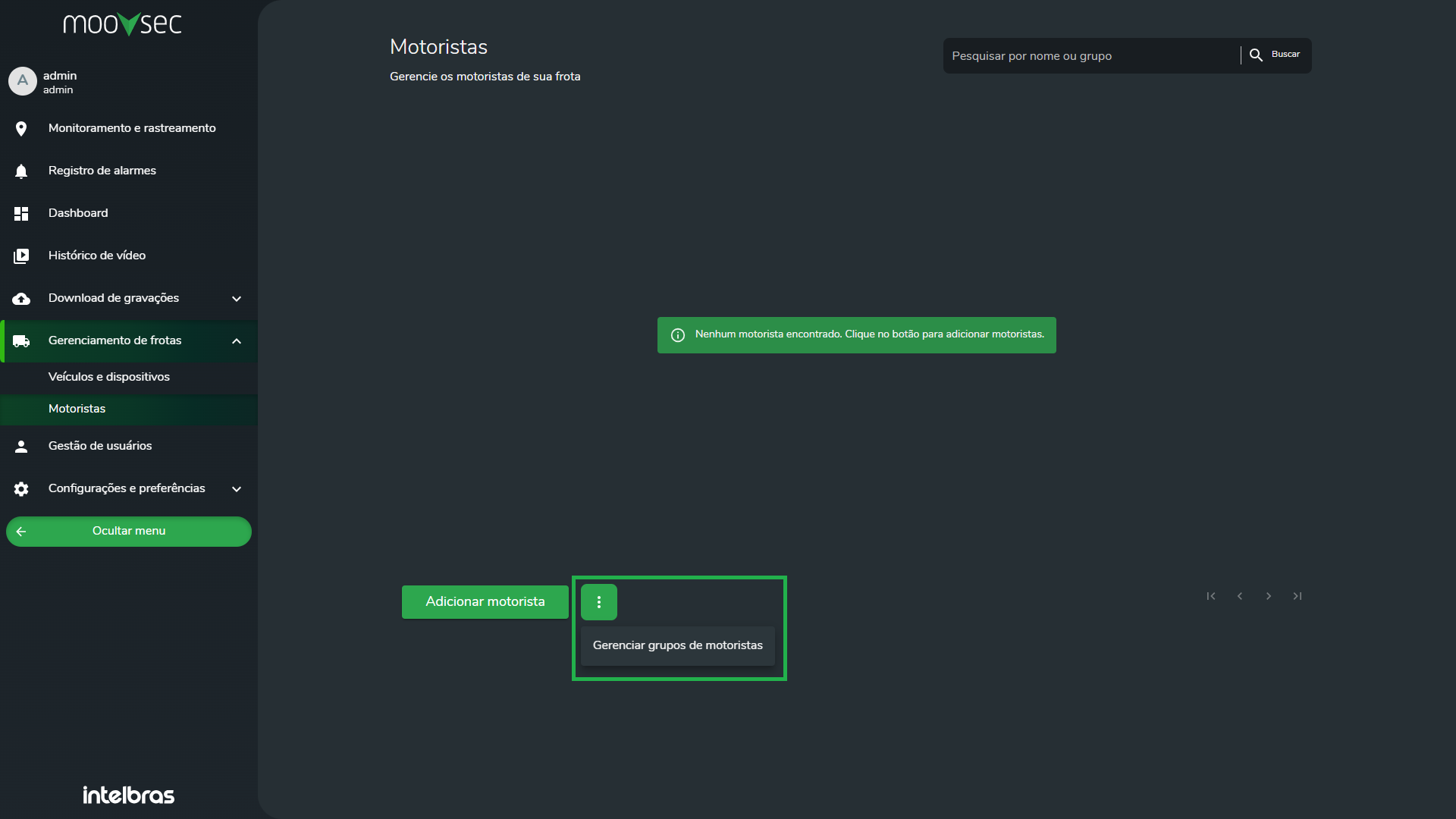
Na tela de gerenciamento de grupos, clique em Adicionar novo grupo. Preencha o formulário com o nome do grupo e selecione os veículos/frotas pertinentes.
Confirme o cadastro clicando em Salvar.
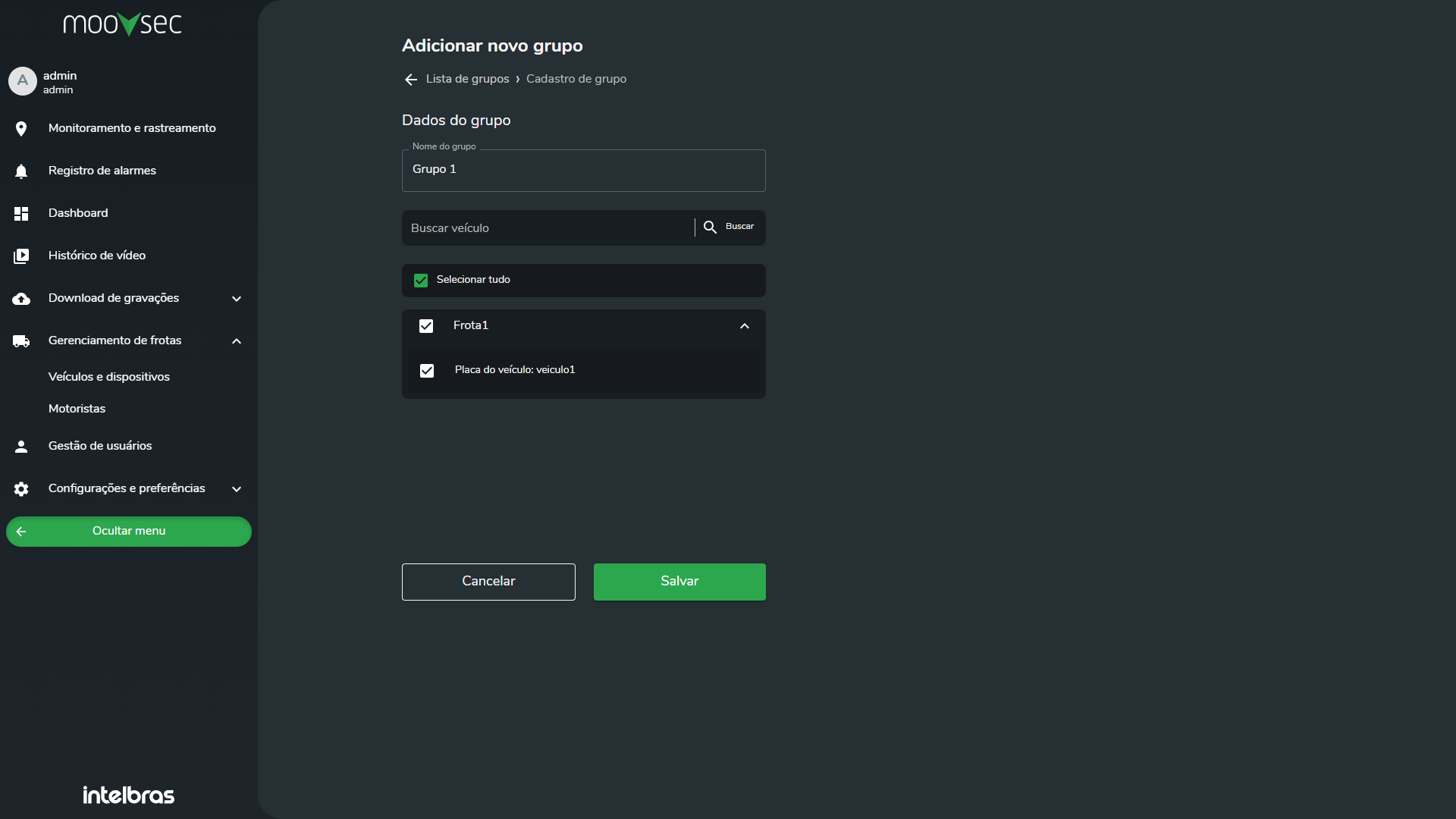
Cadastro de motoristas
O processo de cadastro de motoristas na plataforma Intelbras Moovsec permite criar o cadastro do motorista e adicioná-lo a um grupo de motoristas. Este grupo tem como objetivo realizar o cadastro da face diretamente nos dispositivos (gravador MVD), proporcionando acesso aos veículos cadastrados em seu grupo. Abaixo segue o passo a passo:
- Acesse o menu lateral Motoristas
- Clique no ícone Adicionar motorista
- Você será redirecionado para uma tela de cadastro, onde poderá:
- Informar o nome completo do motorista
- Inserir um CPF válido
- Selecionar o grupo de motoristas ao qual o motorista será cadastrado
- Escolher uma foto diretamente do computador ou tirar uma foto pela webcam (caso tenha acesso à mesma)
- As fotos devem ter no máximo 30KB de tamanho
- Caso deseje utilizar a webcam para tirar a foto no momento do cadastro, certifique-se de estar utilizando um certificado SSL para acesso ao Software Intelbras Moovsec via HTTPS. Clique aqui para ser redirecionado ao guia de como obter um certificado válido.
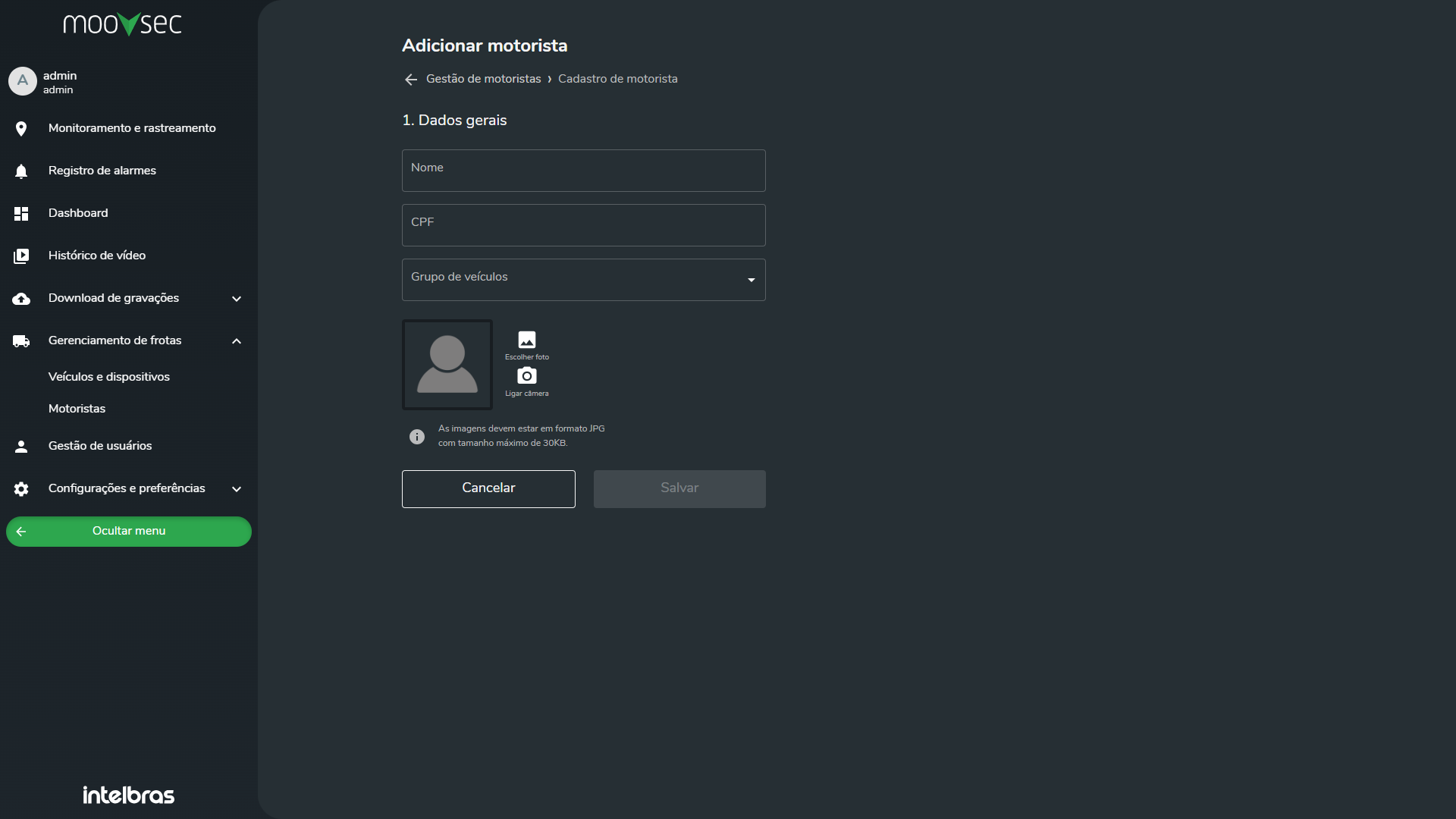
Ao concluir este processo, clique em "Salvar". Seu motorista será então enviado aos dispositivos cadastrados no grupo de motoristas, permitindo o acesso aos veículos associados.
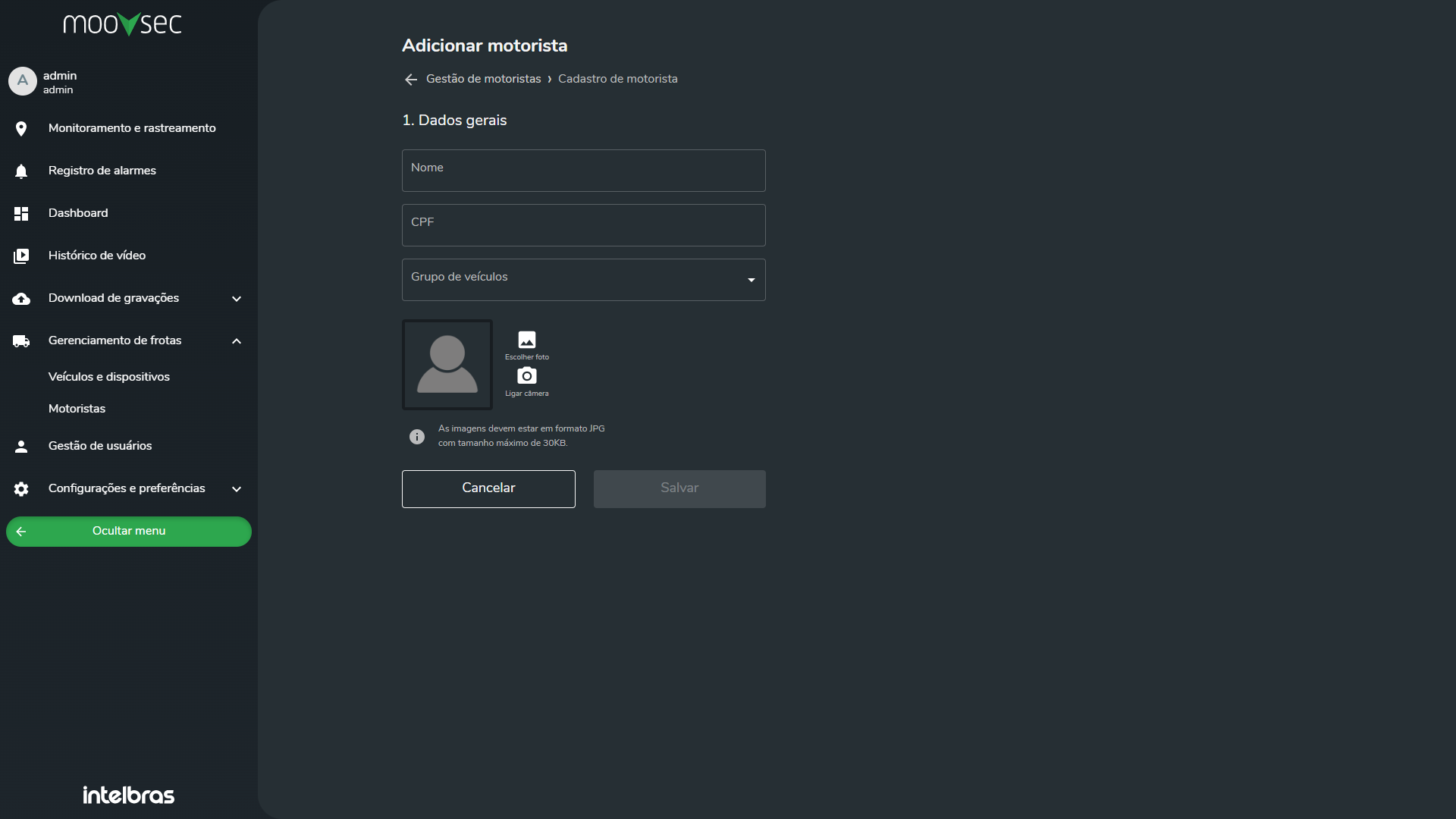
Informações do motorista
Nessa tela será possível verificar diversas informações sobre o motorista, tais como nome, foto, CPF, grupo de motoristas cadastrado, últimas viagens do motorista e todos os eventos de reconhecimento facial do motorista selecionado. Também será possível editar o cadastro do motorista ou até mesmo realizar a exclusão do motorista do software Intelbras Moovsec.
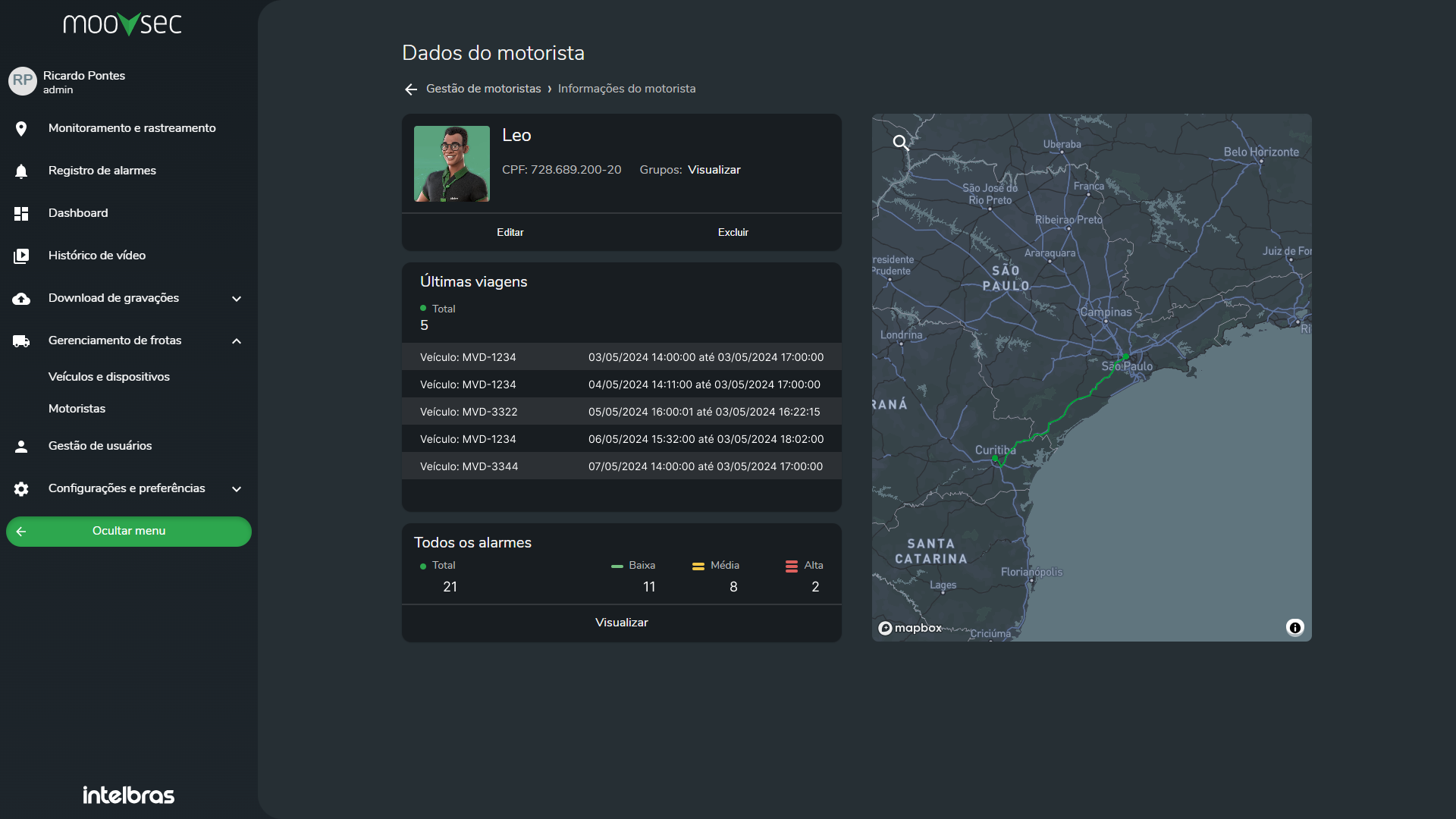
- Será possível editar o cadastro do motorista, incluindo seu nome, CPF, grupo e foto. Após salvar as alterações, uma atualização de cadastro será enviada para o dispositivo (gravador MVD) para atualizar o banco de imagens desse motorista.
- Nesta seção, você poderá visualizar as últimas viagens realizadas pelo motorista. A lista incluirá informações como o veículo utilizado, data e horário de início e término da viagem. Ao clicar em uma das viagens listadas, será exibida a rota que o motorista seguiu no mapa.
- Serão apresentados todos os eventos filtrados para reconhecimento facial do motorista, permitindo gerir os eventos e visualizar suas evidências.
Edição de cadastro
Últimas Viagens
Todos os Eventos
Principais dúvidas
Aqui você encontrará algumas dúvidas já solucionadas que o ajudarão na utilização do reconhecimento facial pela plataforma Intelbras Moovsec. Caso não encontre a sua dúvida, entre em contato com nosso suporte especializado. Clique aqui para ser redirecionado aos canais de suporte.
» O responsável por realizar a função de reconhecimento facial seria o próprio software Intelbras Moovsec?
» Preciso habilitar alguma função no gravador MVD para funcionar o reconhecimento facial?
» Qual o tamanho da foto que posso estar enviando ao gravador MVD pelo software Intelbras Intelbras Moovsec?
» Não consigo abrir a câmera para tirar foto?
» Tenho um servidor Intelbras Moovsec de backup, posso usar esse servidor com reconhecimento facial para o mesmo gravador MVD?
» Posso adicionar as faces pela interface de configuração do próprio gravador MVD?
» É possível adicionar um veículo a mais de um grupo de motoristas simultaneamente?
» Quantos motoristas posso cadastrar por grupo de motoristas?
» Posso realizar o cadastro do motorista mesmo que o veículo não esteja online no momento?
» Com o reconhecimento facial habilitado e o veículo em movimento, como faço para identificar quem está dirigindo esse veículo?
Usuários e permissões
Neste menu, é possível gerenciar usuários, funções e informações de perfil.
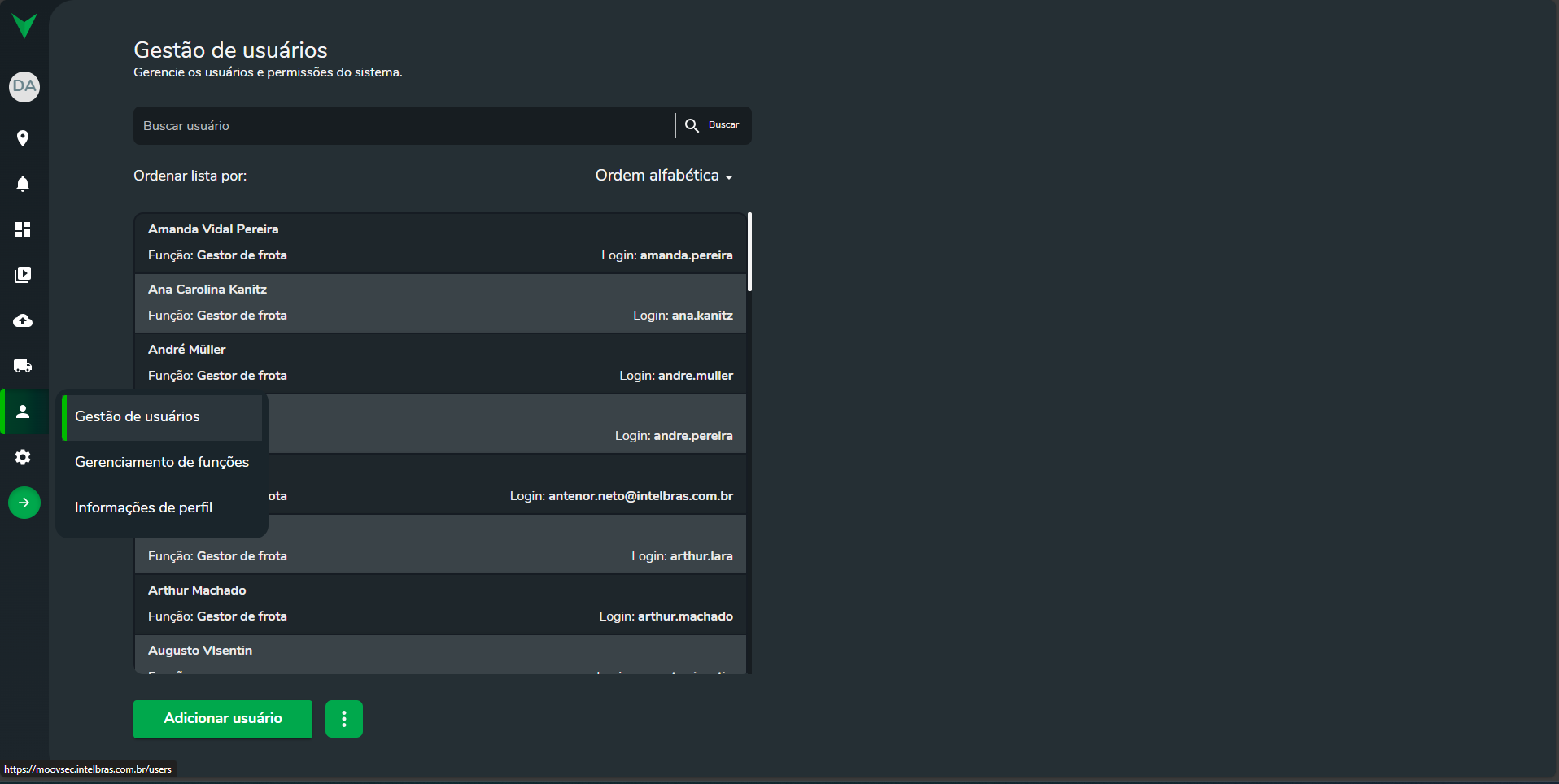
Para adicionar uma nova conta no sistema, clique em Gestão de usuários e depois em Adicionar usuário. Na primeira etapa do cadastro as seguintes informações deverão ser preenchidas obrigatorimente:
- Nome: Nome do usuário que será utilizado para visualizar o usuário no sistema
- E-mail: E-mail a ser utilizado para o cadastro do usuário
- Usuário: Usuário que será utilizado para login no sistema
- Função: Função com permissões do usuário
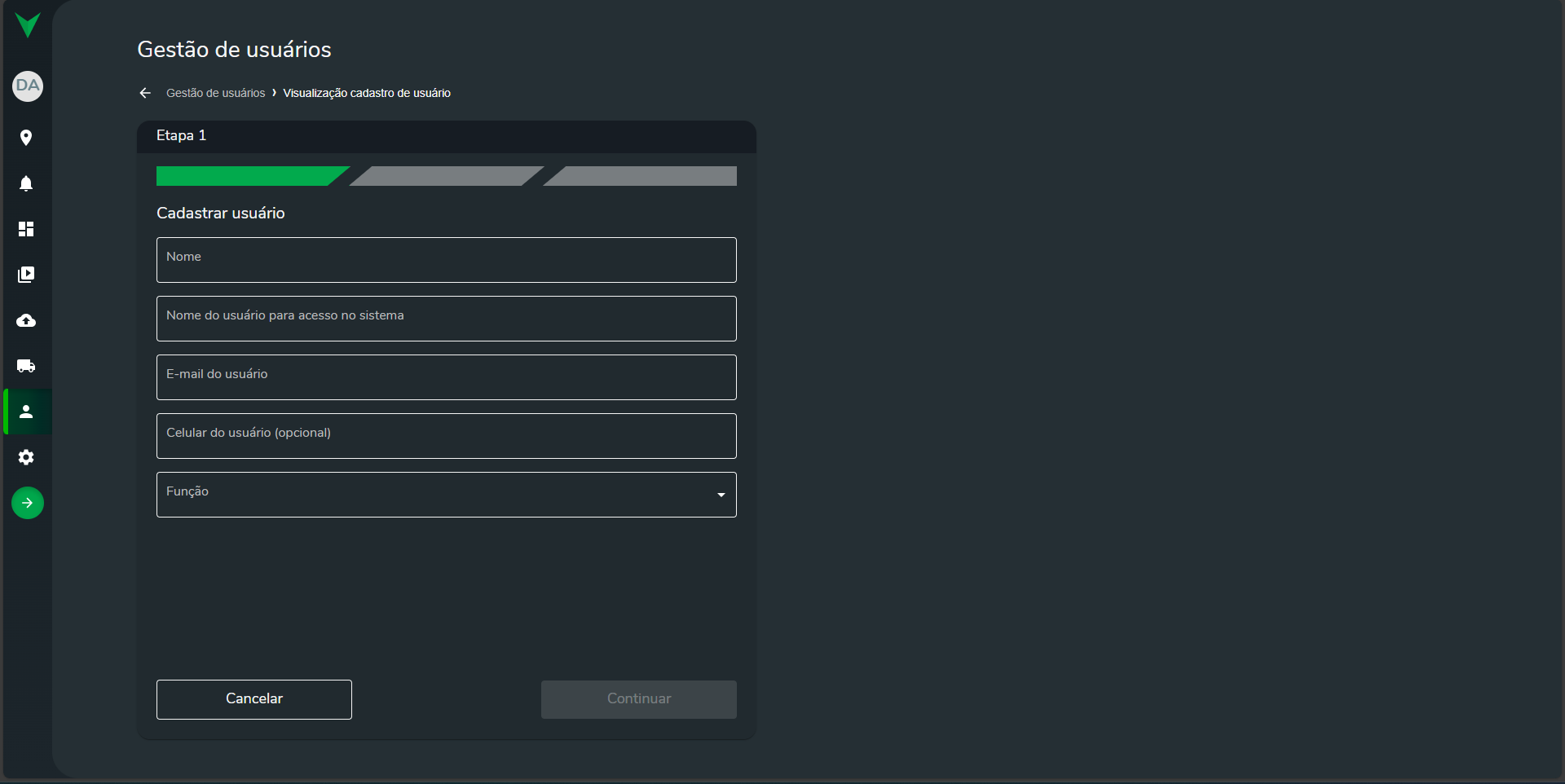
Na segunda etapa do cadastro de um novo usuário, este deverá ser associado a um grupo de usuários. Um grupo de usuários representa um conjunto de usuários que são capazes de visualizarem as informações uns dos outros. Um usuário pode ser adicionado a múltiplos grupos de usuários.
Nesta etapa do cadastro, novos grupos de usuários podem criados, ou podem ser excluídos grupos de usuários já existentes.
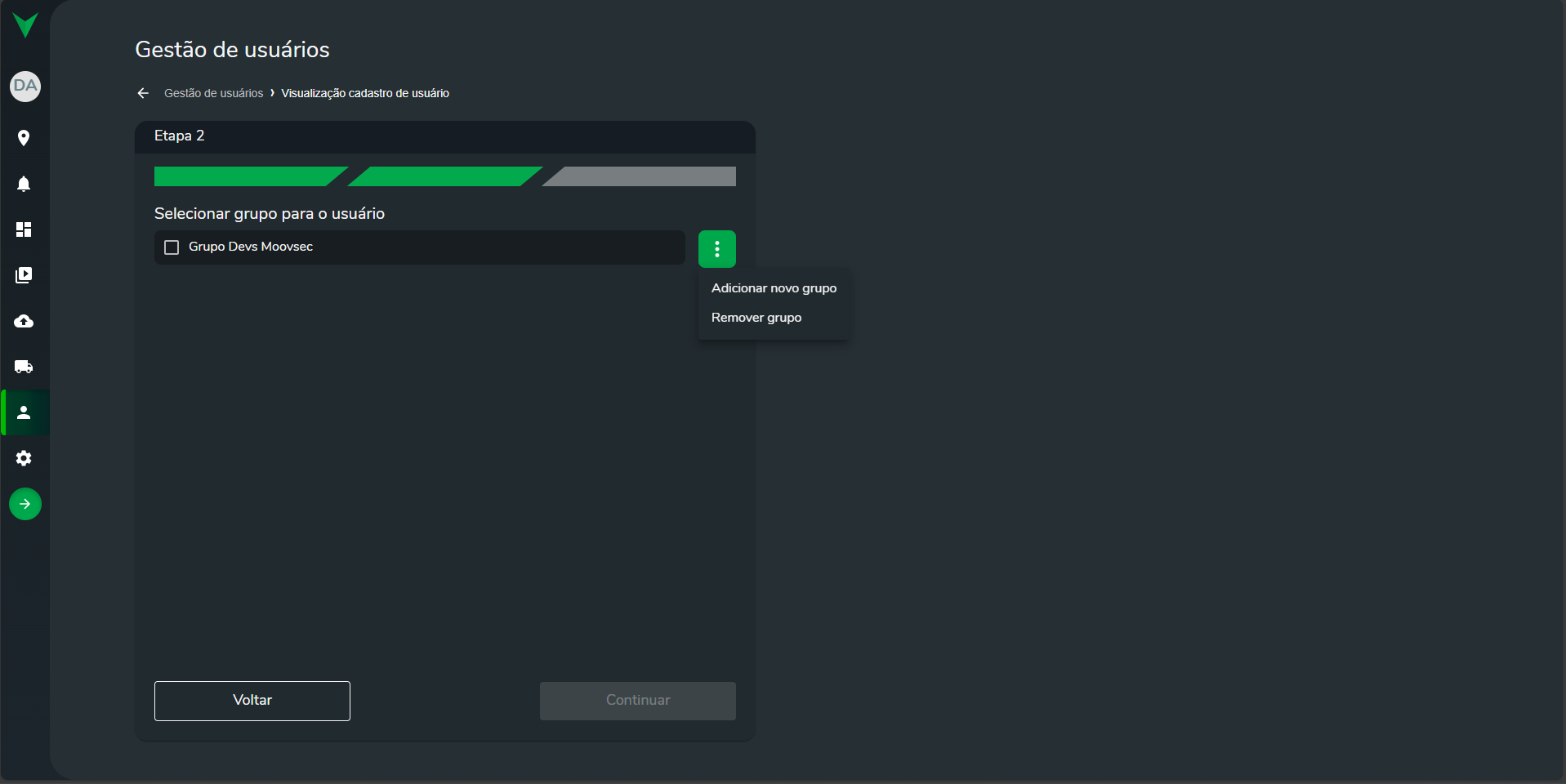
Na terceira e última etapa do cadastro de usuário, este deve definir quais os veículos e frotas que o novo usuário será capaz de operar no sistema. O novo usuário registrado será capaz de visualizar apenas os veículos selecionados nesta etapa.

Assim que finalizado o cadastro de um novo usuário, um e-mail será enviado para o novo usuário contendo o link de acesso para o seu Primeiro acesso.
Funções (permissões)
Em Gerenciamento de funções, o usuário pode realizar o cadastro de novas funções pra usuários do sistema. Para isso, o usuário deve definir qual o nome da nova função, e quais as permissões serão concedidas para a nova função. Uma função também pode ser excluida do sistema. No entanto, para que possa ser excluída, o sistema exige que não exista nenhum usuário atribuído com esta função.
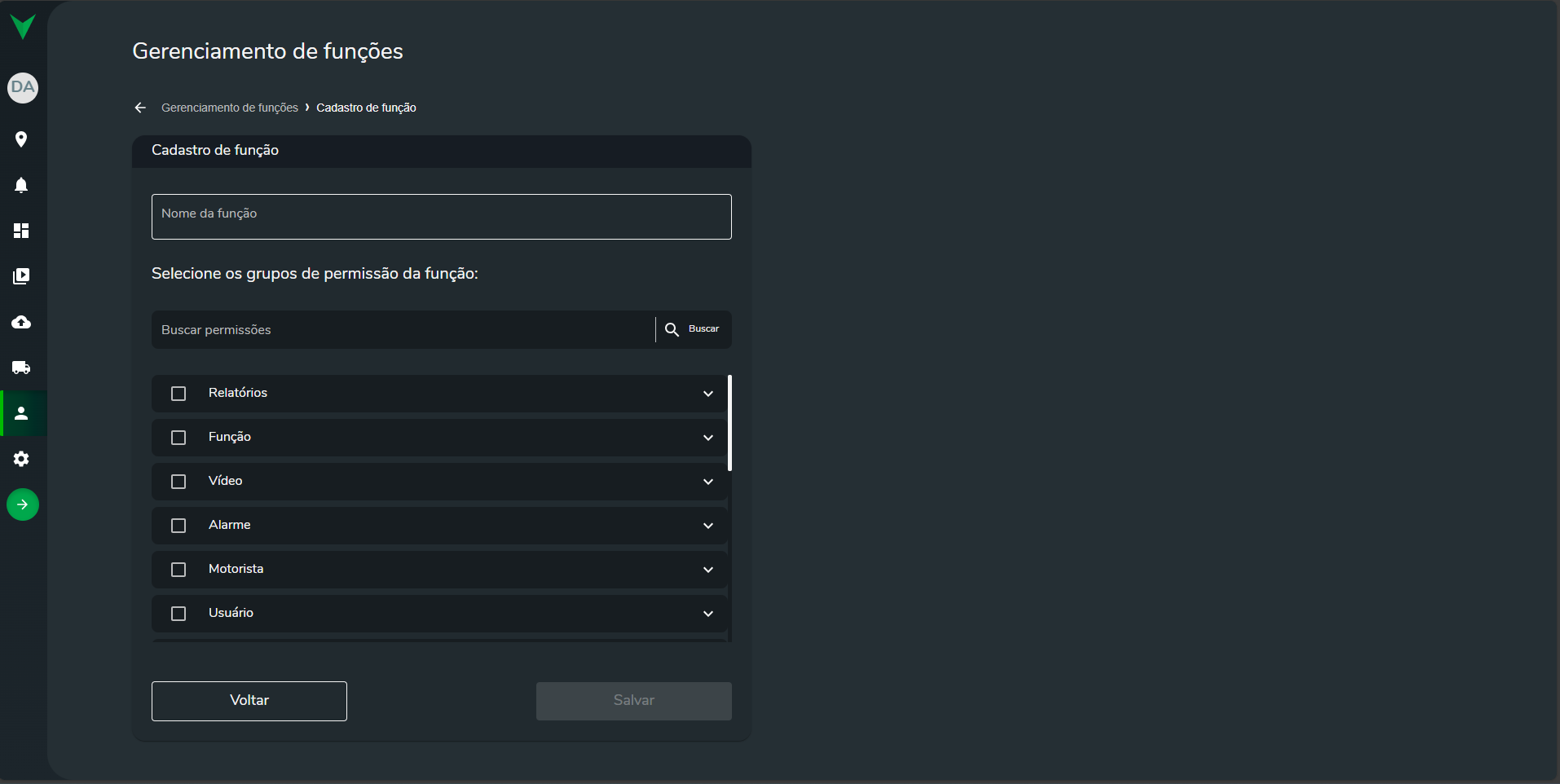
A plataforma também oferece a possibilidade de editar as informações dos perfis dos usuários. Proporcionando uma experiência personalizada para cada usuário.
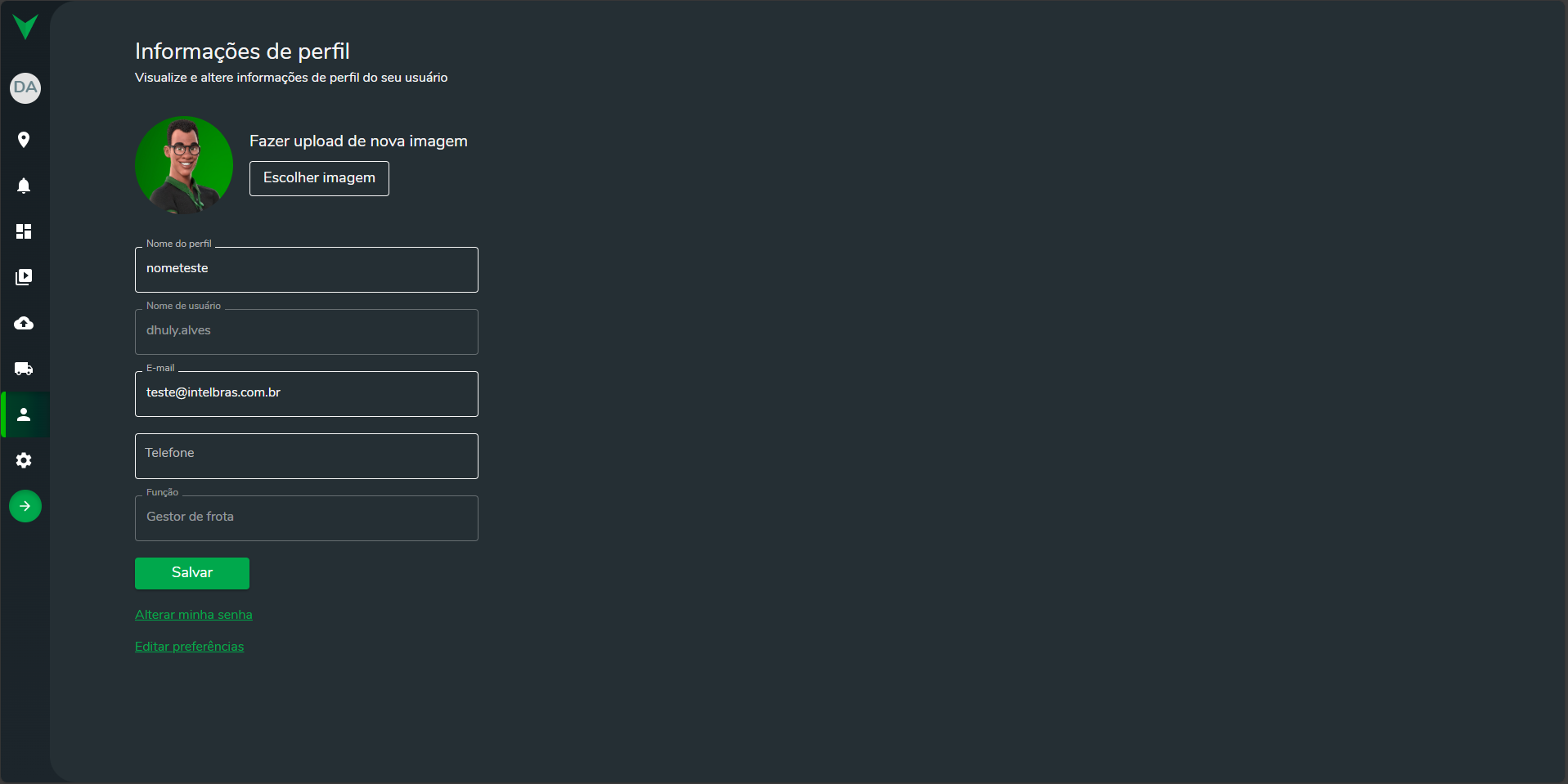
Backup de gravações
No menu de backup de gravações, o usuário pode realizar o cadastro de rotinas de backup de gravações dos dispositivos no servidor.
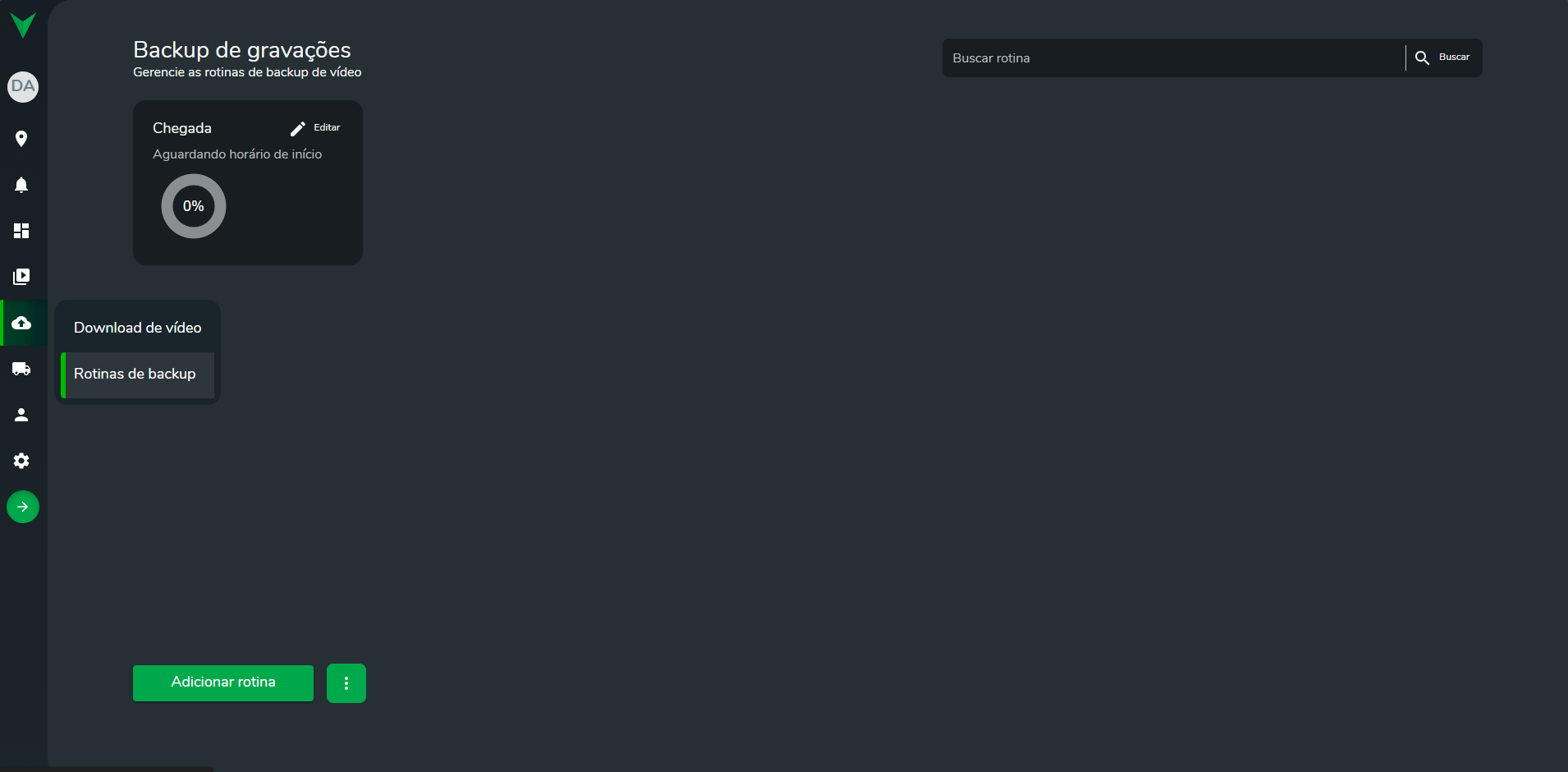
Para realizar o registro de uma nova rotina de backup, o usuário deve pressionar o botão Adicionar Rotina. Em seguida, os seguintes campos devem ser preenchidos:
- Nome da rotina: Nome da rotina da backup que será apresentado no sistema.
- Horário de ínicio do trecho de gravação:Horário de ínicio da gravação a ser armazenada.
- Horário de fim do trecho de gravação: Horário de fim da gravação a ser armazenada.
- Opção de rede para download: Tipo de rede autorizado para realizar o download da gravação (Wi-Fi, 3G/4G, LAN).
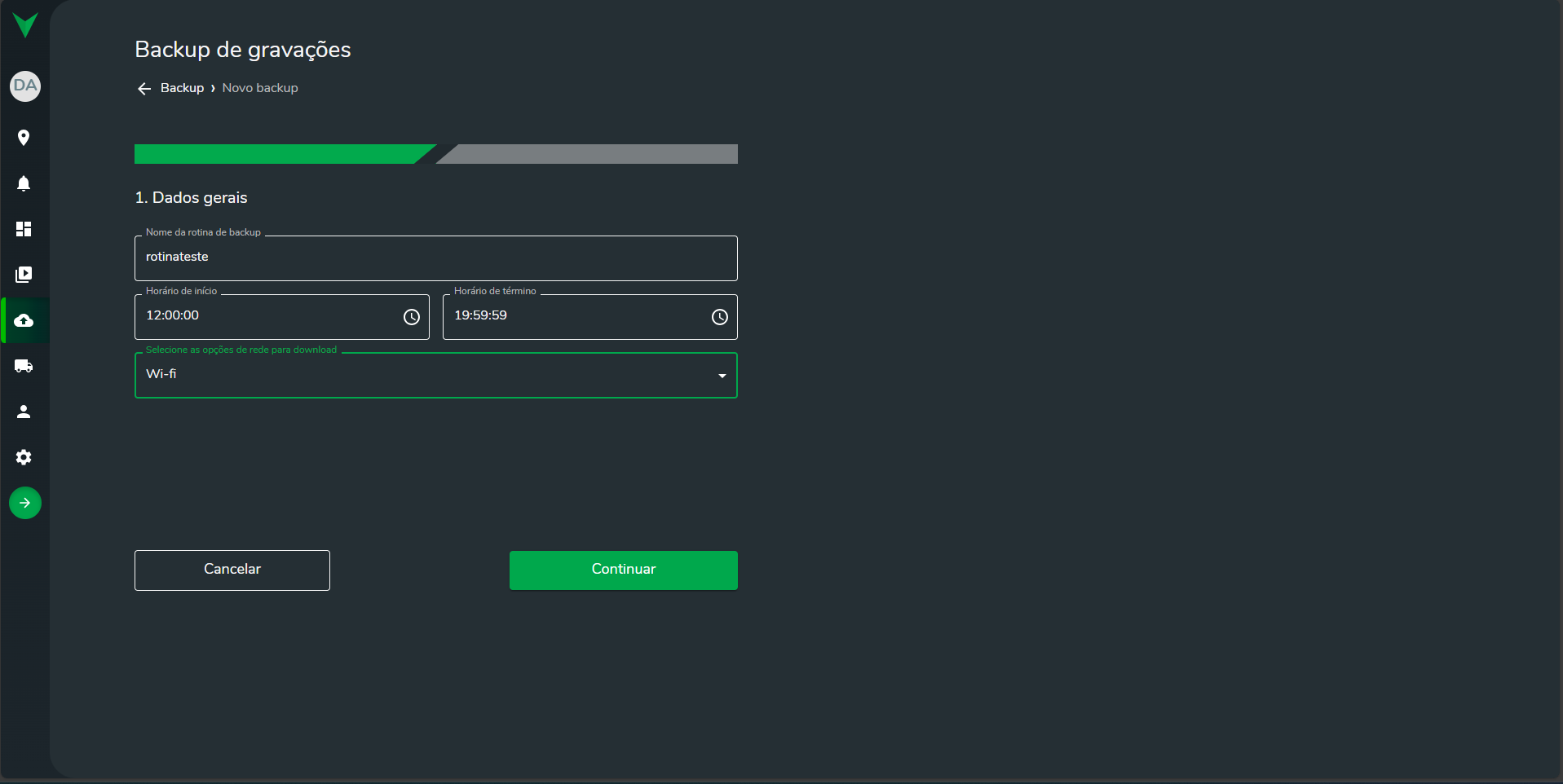
Na segunda etapa do menu, o usuário deverá selecionar quais os veículos que irão realizar a rotina de backup.
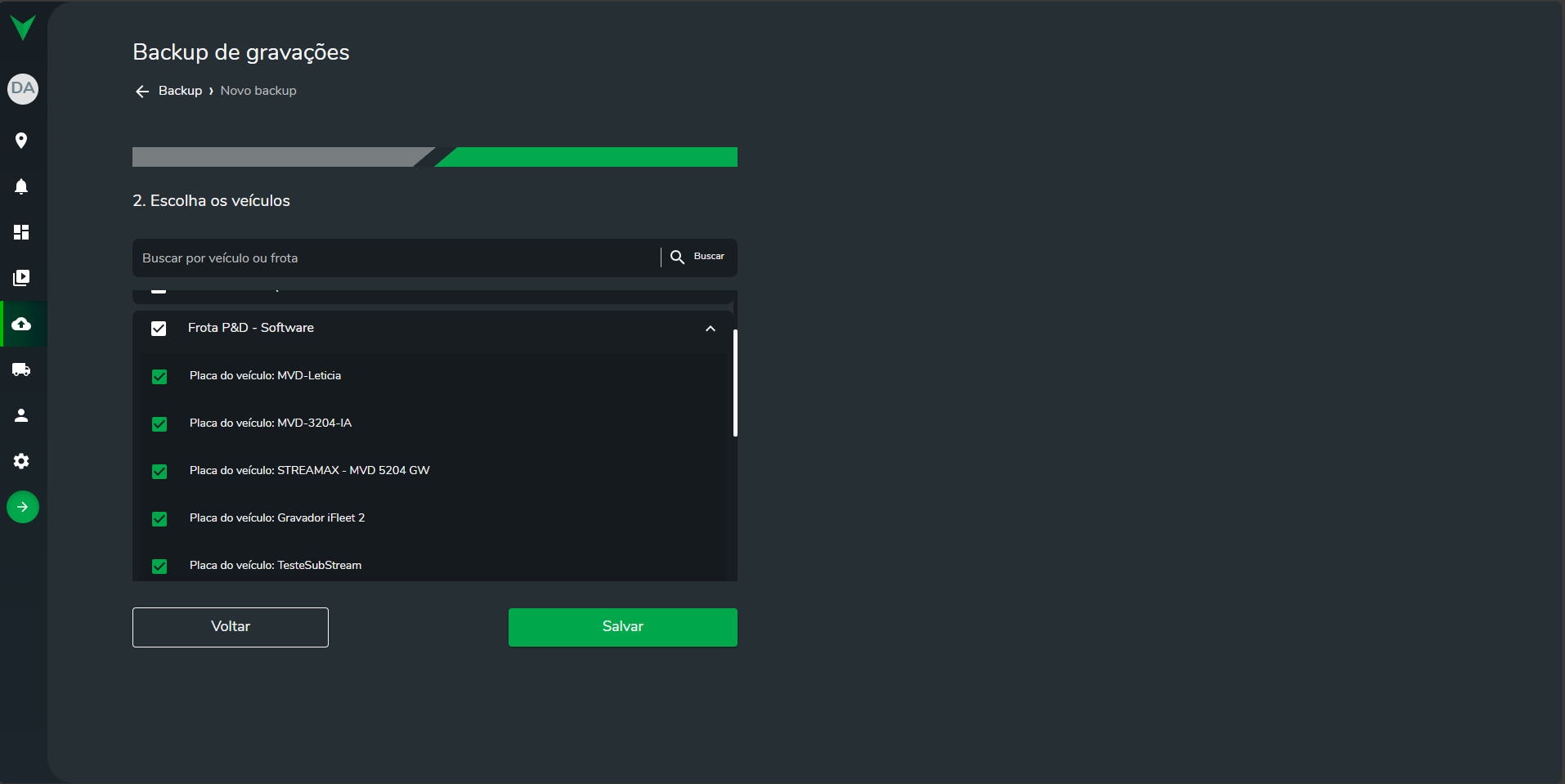
Uma vez registrada, a rotina de backup passará a apresentada no sistema. E poderá ter o seu status de download visualizado para monitoramento e acompanhamento do procedimento de download.


Suporte a clientes: (48) 2106 0006
Fórum: forum.intelbras.com.br
Suporte via chat: intelbras.com.br/suporte-tecnico
Suporte via e-mail: suporte@intelbras.com.br
SAC: 0800 7042767
Onde comprar? Quem instala?: 0800 7245115
Produzido por: Intelbras S/A – Indústria de Telecomunicação Eletrônica Brasileira
Rodovia SC 281, km 4,5 – Sertão do Maruim – São José/SC - 88122-001
Origem China